HƯỚNG DẪN SỬ DỤNG PHẦN MỀM GRAPHIX HOCHIKI GUS

Hình bên dưới là giao diện chính của phần mềm graphix lúc đang hoạt động bình thường.
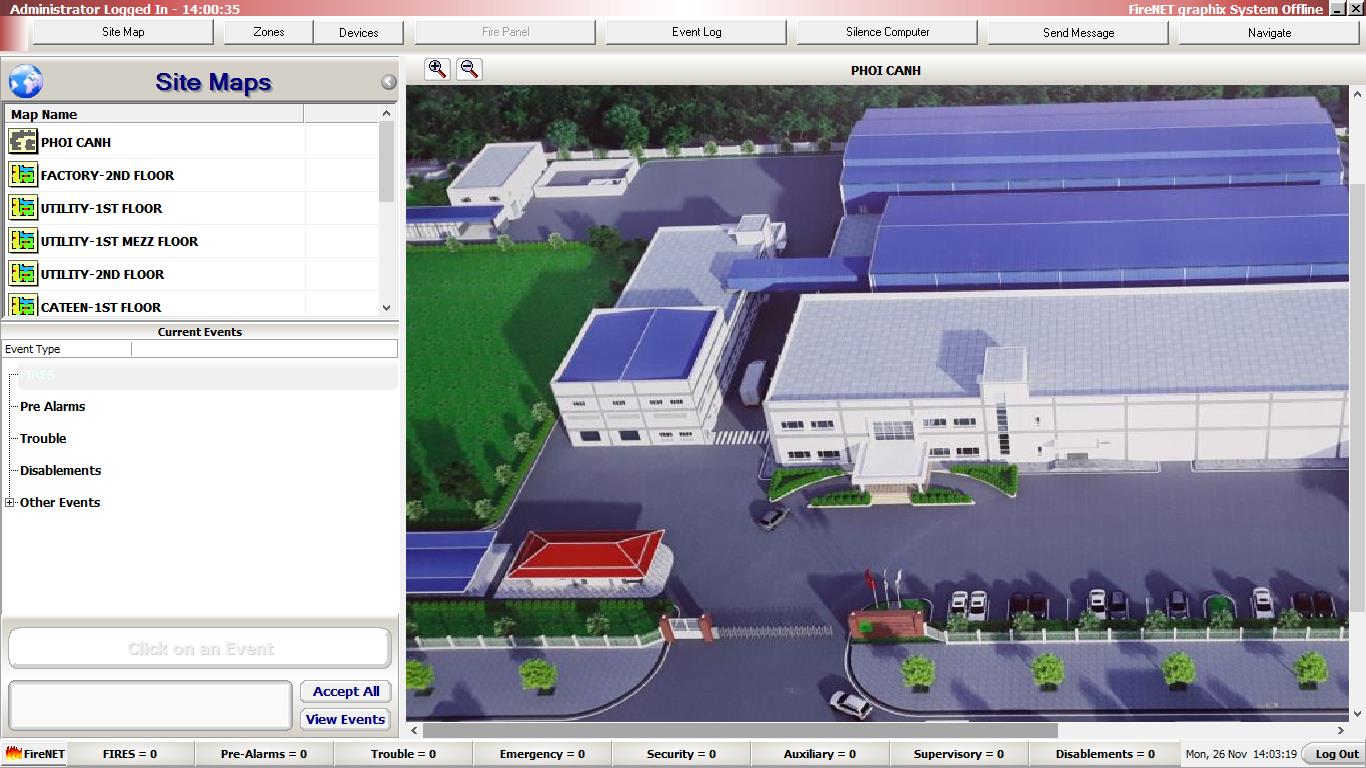
- Để xem mặt bằng các tầng ta chỉ cần nhấp chuột vào tê mặt bằng tại giao diện Site Maps.
- Giao diện graphix Hochiki gồm 2 thanh công cụ thao tác chính.

Ở thanh công cụ trên ta chủ yếu sử dụng các mục chính như:
- Site Maps: Nhấp chuột vào đây thì graphic sẽ nhảy đến màn hình chính của nhà máy.
- Zones: Nhấp vào đây để xem hệ thống đã sử dụng bao nhiêu zone rồi.
- Device: Nhấp vào đây để xem danh sách thiết bị trong hệ thống.
- Fire Panel: Nhấp vào thanh công cụ này thì màn hình sẽ hiển thị giao diện thao tác ảo giống như trên tủ thật.
- EventLog: Nhấp vào công cụ này để xem lại lịch sử các sự kiện được lưu lại trên hệ thống.
- Thanh công cụ bên dưới là thanh công cụ hiển thị trạng thái của thiết bị như báo lỗi, báo cháy, giám sát v.v..
![]()
- FIRES=0 : Khung thể hiện số lượng thiết bị báo cháy.
- Pre-Alarm=0 : Khung thể hiện số lượng thiết bị chuẩn bị báo cháy.
- Trouble=0 : Khung thể hiện số lượng thiết bị báo lỗi.
- Auxiliry=0 : Khung thể hiện số lượng thiết bị báo lỗ mất nguồn.
- Supervisory=0 : Khung thể hiện số lượng thiết bị báo giám sát.
- Disablements=0 : Khung thể hiện số lượng thiết bị bị tắt đi (vô hiệu hóa).
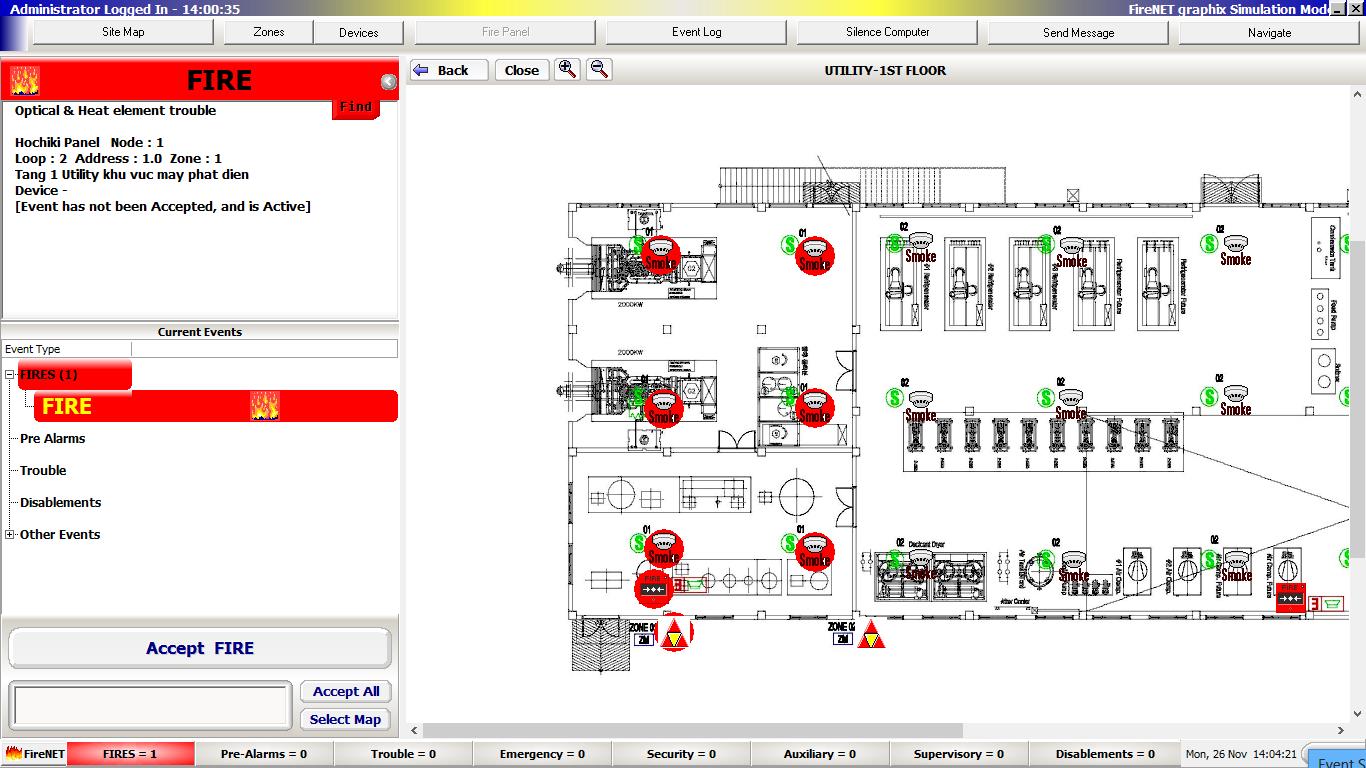
- Ở hình trên chỉ có 1 tín hiệu báo cháy nên vị trí FIRES=1
- Khi có thiết bị nào báo cháy, báo lỗi hoặc bị tắt đi thì màn hình máy tính sẽ nhảy đến vị trí của thiết bị đó trên mặt bằng cụ thể.
- Hình bên dưới có tới 2 thiết bị báo cháy nên FIRES=2
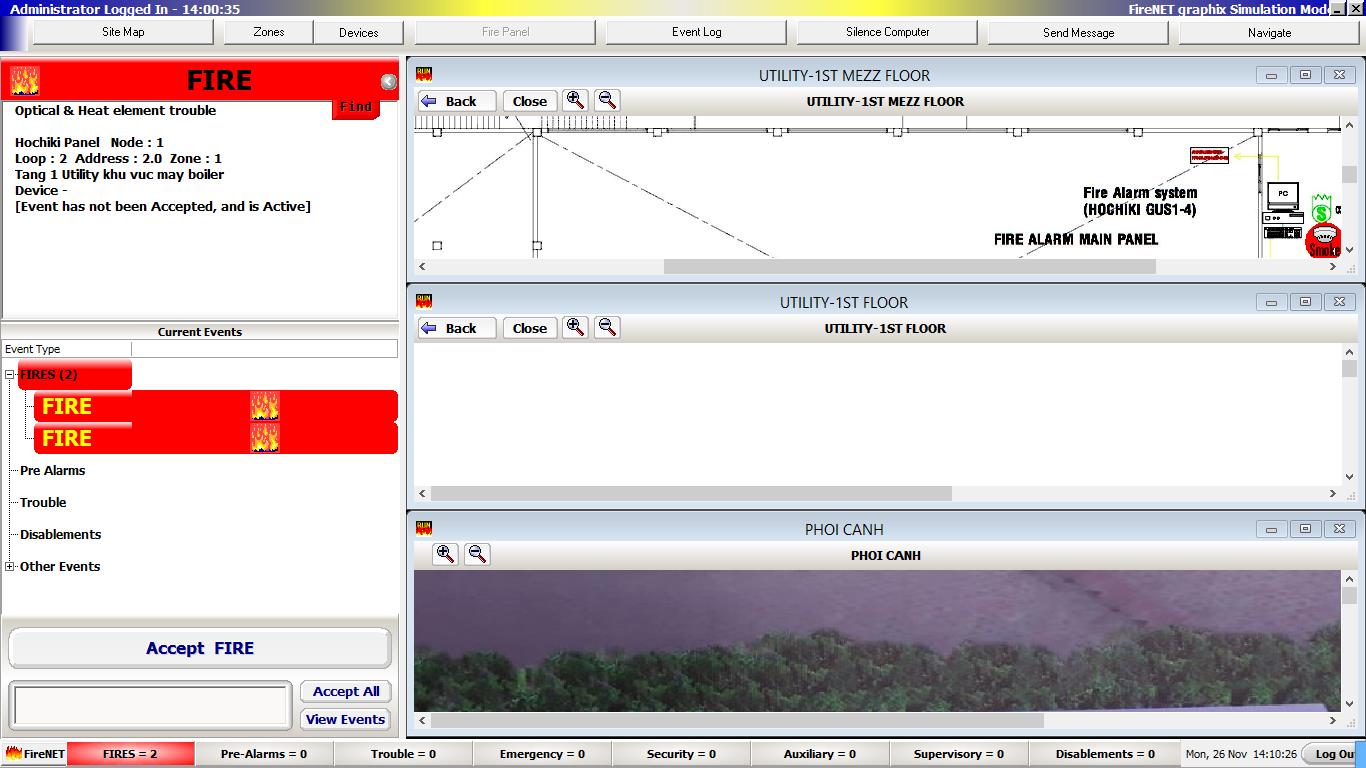
- Trường hợp có nhiều thiết bị ở các khu vực khác nhau bị kích hoạt hoặc báo lỗi thì trên màn hình máy tính sẽ nhảy đến cùng lúc nhiều mặt bằng vì vậy nếu muốn xem thiết bị ở tầng nào thì nhấp trực tiếp vào mặt bằng tầng đó là được.
- Đồng thời cũng hiển thị thông tin đầy đủ vị trí thiết bị như đang báo cháy hoặc báo lỗi v.v
- Như hình bên dưới là thiết bị đang bị tắt đi nên màn hình sẽ hiển thị trạng thái Disablement.

- Để tắt hoặc mở lại 1 thiết bị nào đó ta có thể tắt thiết bị đó trực tiếp trên màn hình máy tình bằng cách nhấp chuột trái trực tiếp vào thiết bị đó lúc này sẽ hiển thị lên 1 bảng thông báo (xem hình bên dưới).
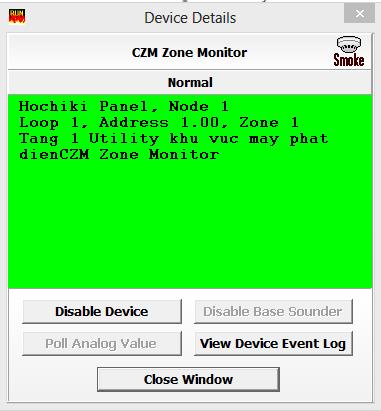
- Ta chỉ cần nhấp chuột vào mục Disable Device là lập tức thiết bị này sẽ bị tắt đi, nếu muốn enable lại thì ta lam tương tự. Lúc này ta sẽ nhấp vào Enable Device là lập tức thiết bị sẽ được cho phép hoạt động trở lại.
Để tìm vị trí của 1 thiết bị nào đó ta có thể vào thanh công cụ chọn Device lúc này màn hình sẽ hiển thị ra bảng danh sách địa chỉ có trên hệ thống, ta chỉ cần kéo chọn đên thiết bị địa chỉ cần tìm rồi chọn dòng Find Device on Map. Lập tức màn hình máy tính sẽ nhảy đến vị trí thiết bị cần tìm.

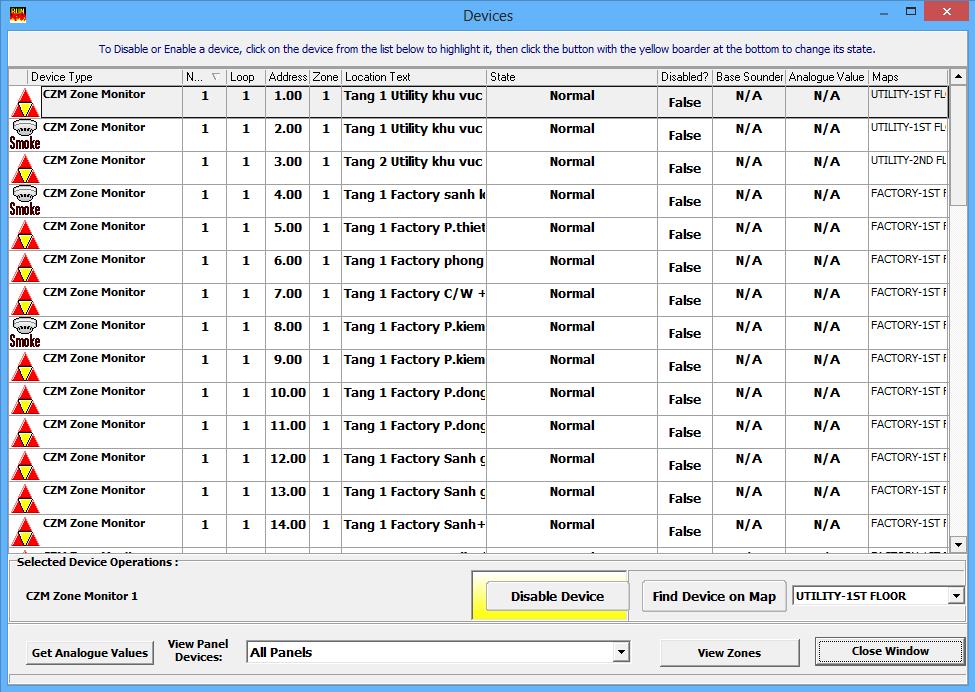
- Để xem lại lịch sử hoạt động của thiết bị ta nhấp vào mục EventLog trên thanh công cụ bên dưới.

Lập tức bảng thông báo hiện ra như bên dưới
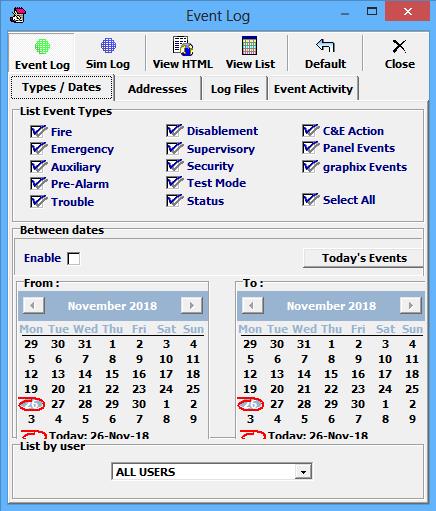
- Ta chọn mục View List để xem lại lịch sử của thiết bị. Xem hình bên dưới.
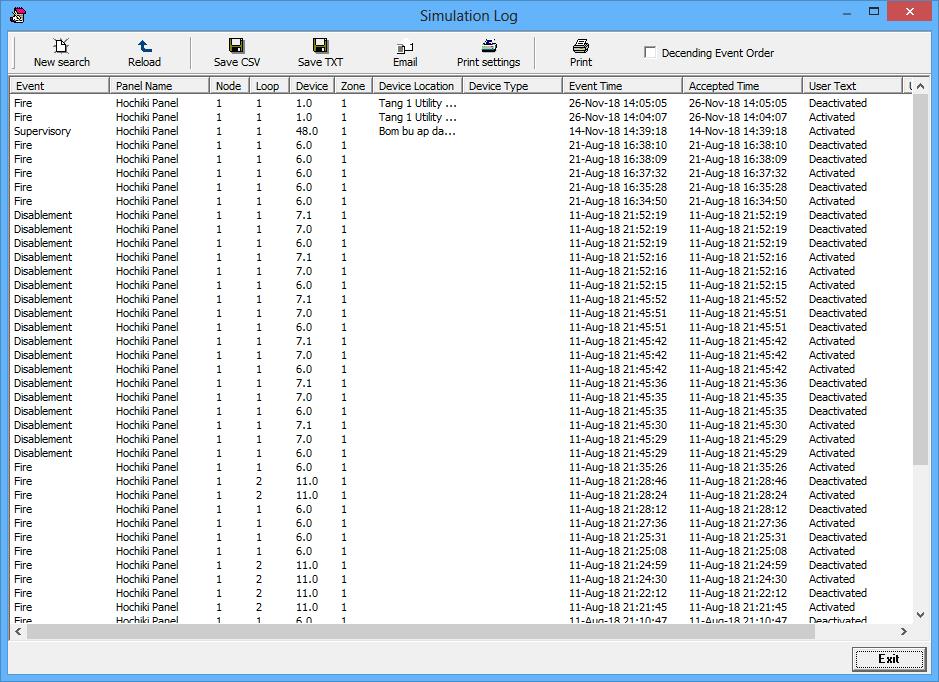
Bảng sự kiện trên lưu lại đầy đủ thông tin sự kiện của thiết bị.
- Có thể thao tác tủ báo cháy trên màn hình máy tính thông qua giao diện ảo bằng cách sau. Bấm vào mục FirePanel trên thanh công cụ bên dưới thì giao diện tủ báo cháy sẽ hiển thị ra như hình bên dưới.

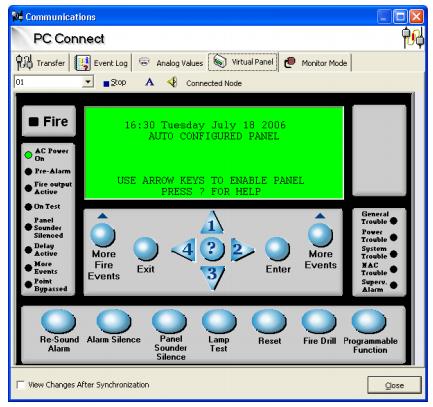
- Khi nào không sử dụng giao diện này thì bấm vào nút Stop đi rồi bấm Close đẻ tắt giao diện thao tác đi.
- Nếu khi nào muốn thao tác gì khác trên máy tính thì chúng ta có thể thu nhỏ giao diện graphic xuống, khi nào muốn mở lên thì bấm Double vào biểu tượng FireNet-double click… để mở lại màn hình giám sát hệ thống báo cháy.
![]()
Xem thêm thiết bị Hochiki tại





