Hướng dẫn sử dụng phần mềm Graphix ( Phần 2)
II. Các cài đặt trong phần mềm :
Ta Click vào biểu tượng dưới cùng màn hình bên tay trái
![]()
Giao diện mới xuất hiện 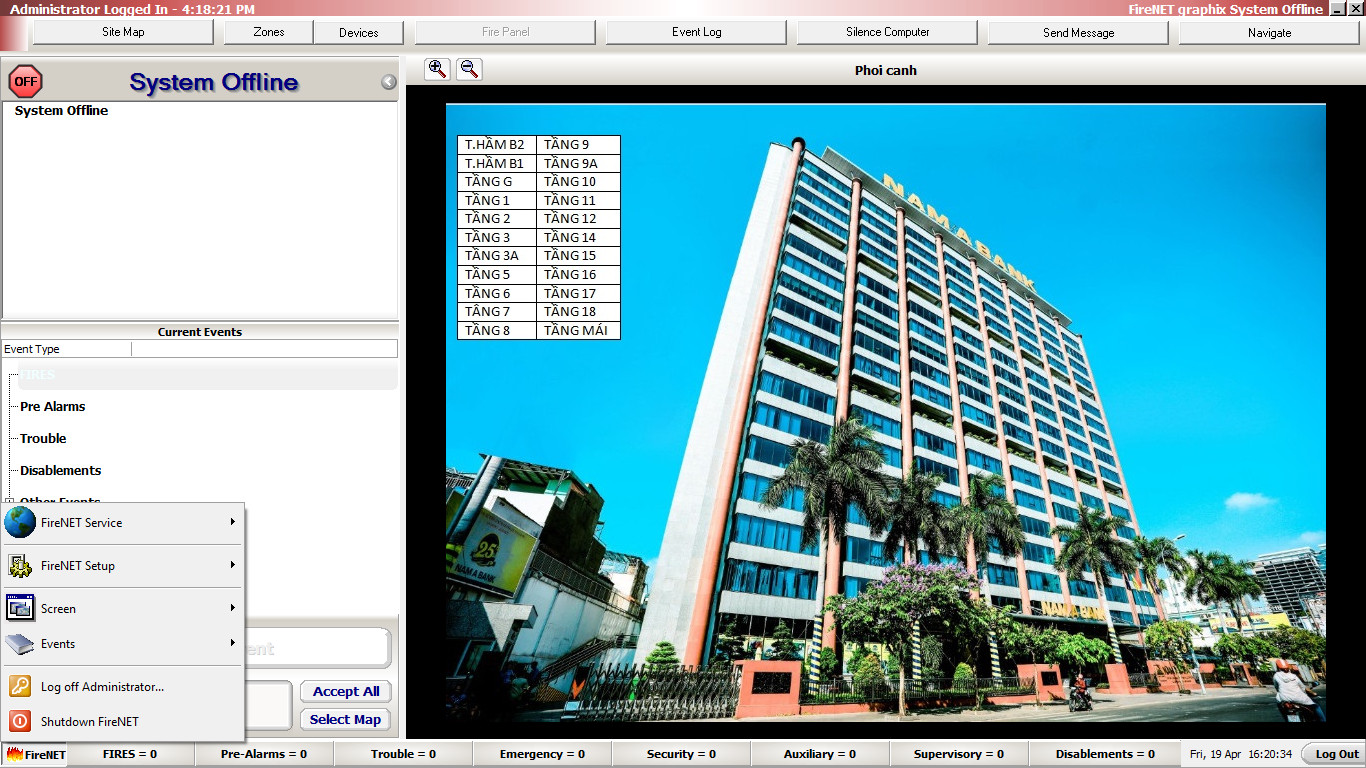
Gồm 6 phần :
FireNet Service
FireNet Setup
Screen
Event
Log off Adminnistrator
Shutdown
1. FireNet Service :
Click chuột vào FireNet Service giao diện mới sẽ hiện ra 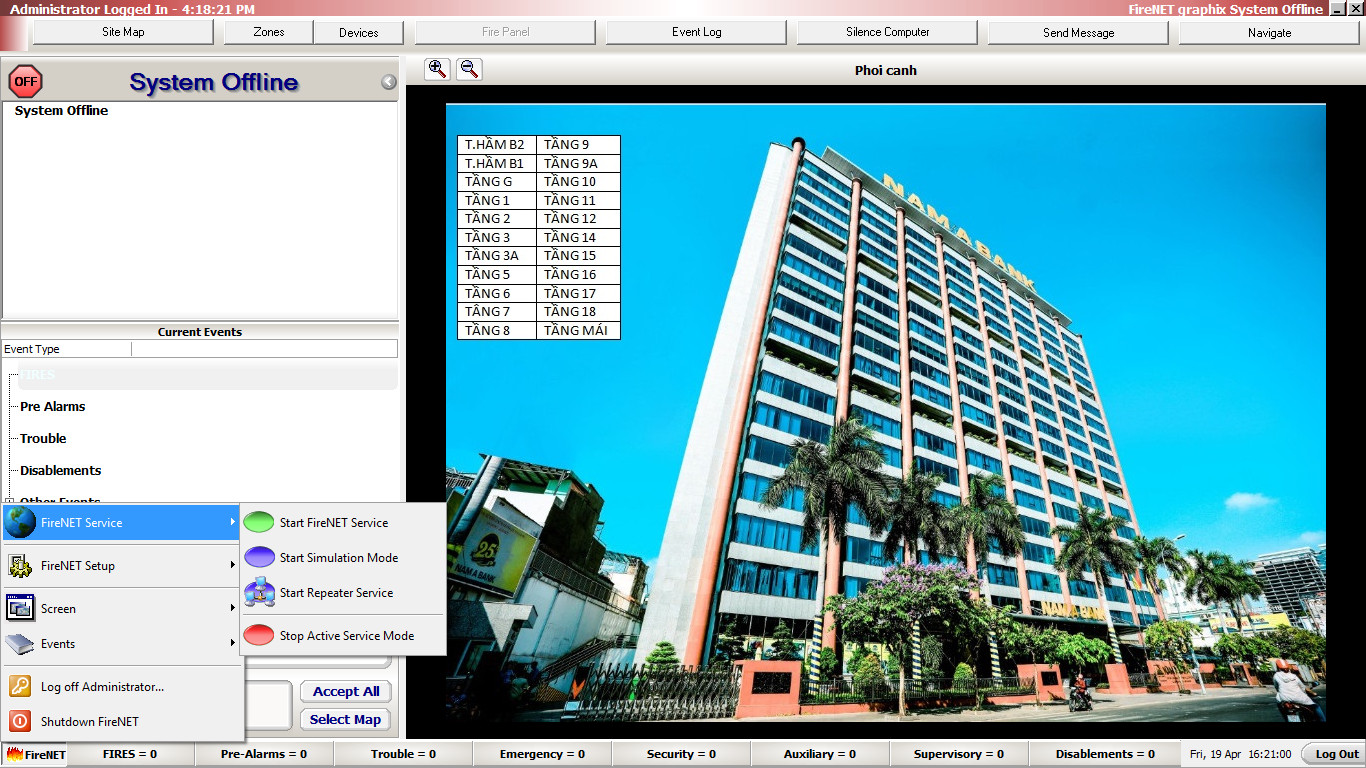
1.1 Start FireNet Service : Bật phần mềm FireNET graphix ở chế độ chạy bình thường nhưng chỉ khi được kết nối với bảng điều khiển và lắp đặt card và code Active đã được kích hoạt. Nếu không kêt nối chưa kích hoạt code sẽ báo lỗi
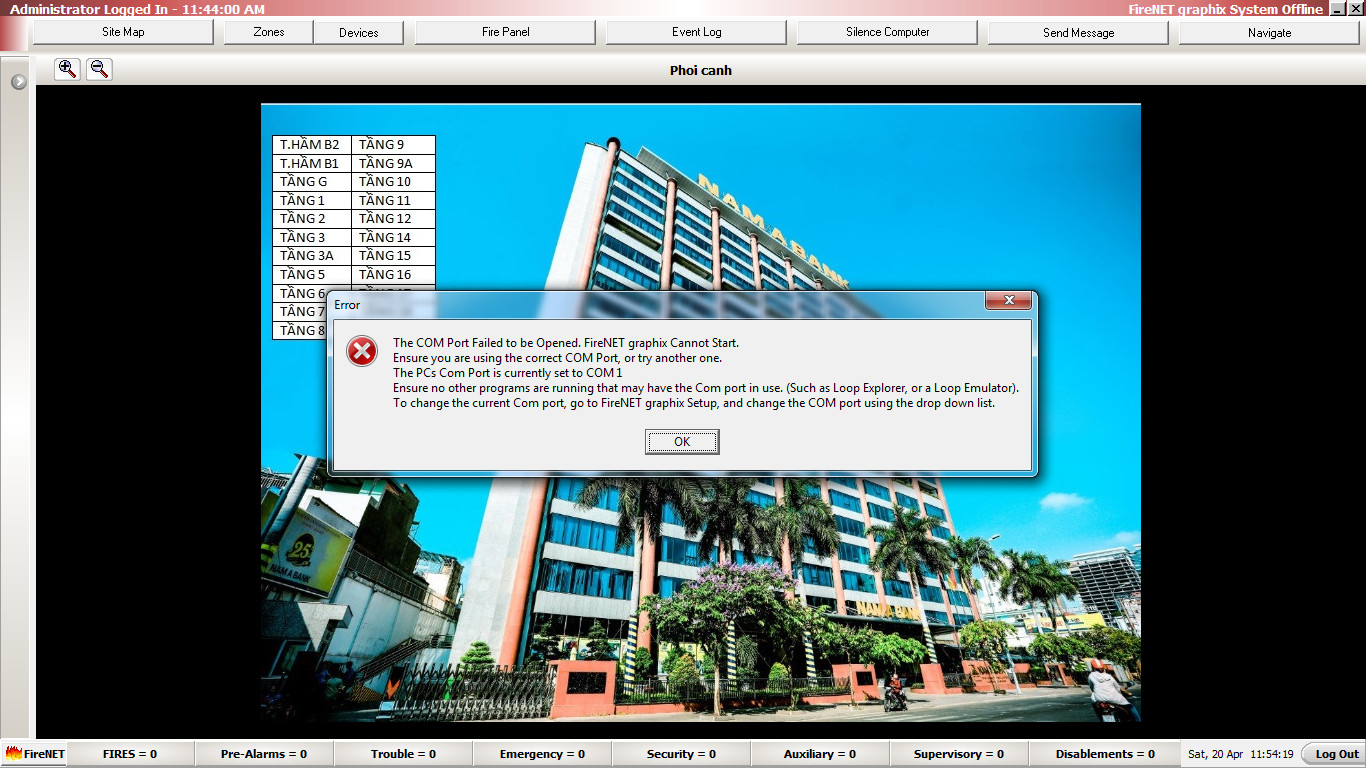
1.2 Start Simulation Mode : Khởi động FireNet Graphix ở chế độ mô phỏng ( không cần kết nối TTBC và card Graphic)
Ở đây ta có thể thử các thiết bị trên hệ thống ở chế độ mô phỏng 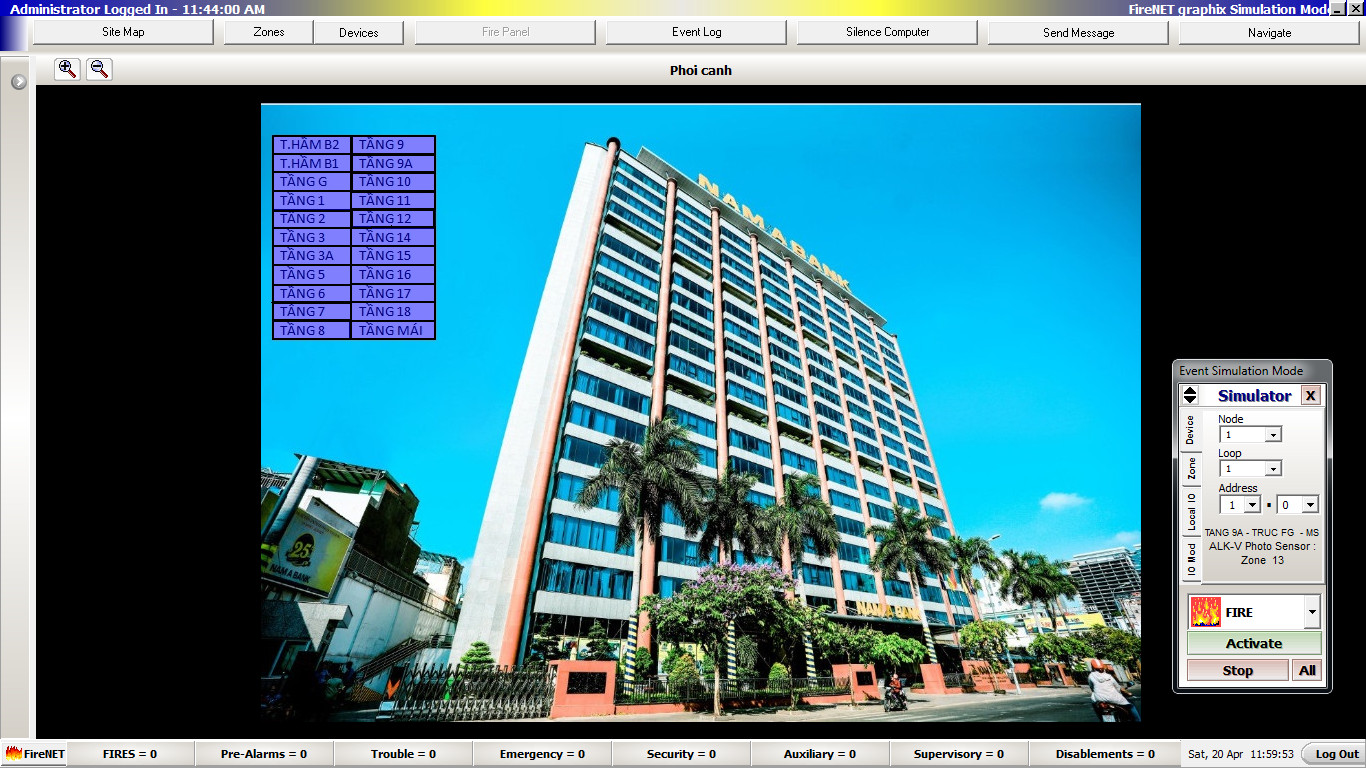
Giao diện trên thanh điều hướng góc phải bên dưới có thanh công cụ ” Event Simulation Mode ” ở đây ta có thể từng thiết bị ở chế độ mô phỏng. Bên trai giao diện có 4 tab là : Device, zone, local IO, IO Mod
Device:
- Node : Địa chỉ tủ
- Loop : Chọn Loop có thiết bị cần thử
- Adreess : Địa chỉ
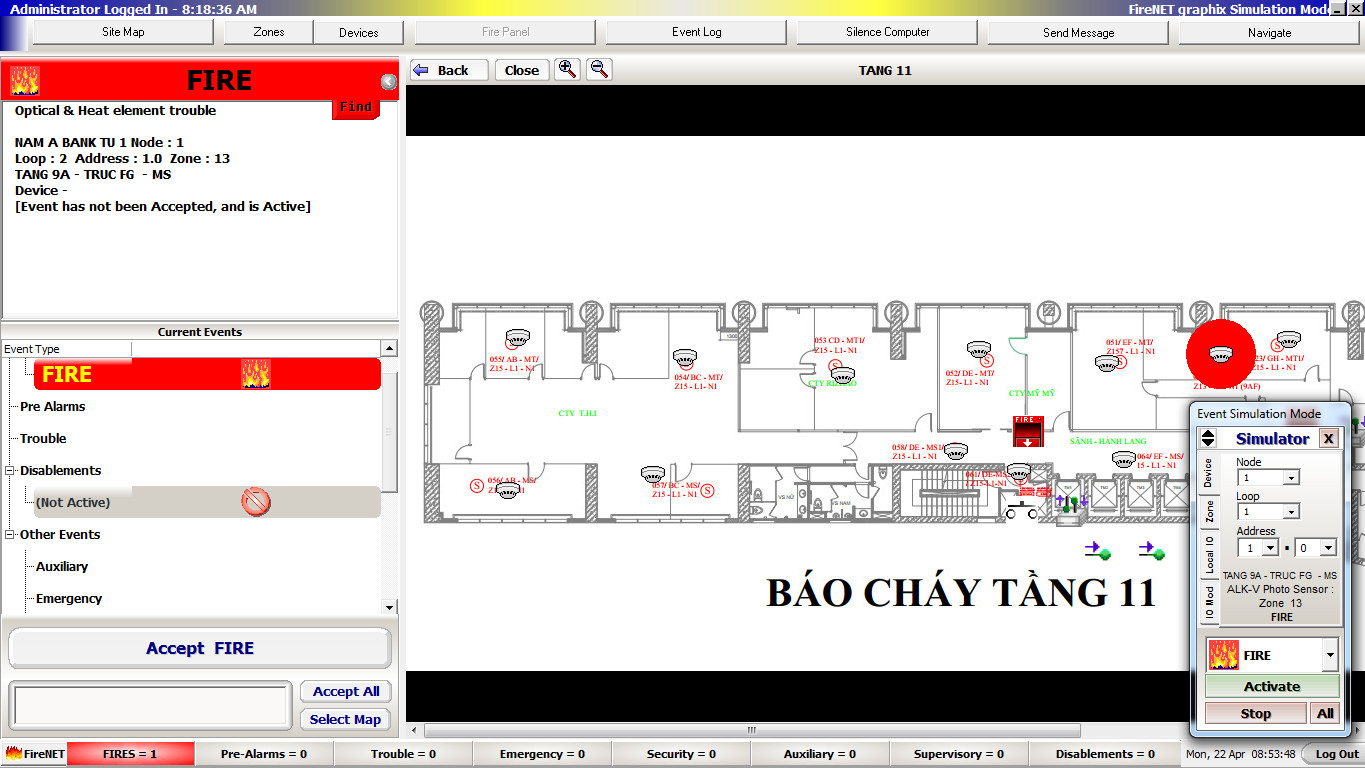
Phần bên dưới Adreess là phần hiển thị cho tên thiết bị, loại thiết bị và số Zone. Khi chọn được thiết bị cần test ta click vào thanh cuộn bên dưới và chọn chế độ cần test, tất cả có 8 chế độ có thể test là : Fire, Emergency, Auxiliary, Pre-Alarm, Supervisory, Trouble, Security, Disablement.
Sau đó ta nhấn ” Active ” để thử thiết bị, dừng lại ta ấn ” Stop ” dừng tất cả ấn ” All ” ( hủy toàn bộ các sự kiện đang test )
Zone :
Tab Zone có 2 phần là ” Disablements ” và ” Test Mode ” chọn số zone cần chạy thử sau đó click vào chọn 1 trong 2 chế độ trên để thử
Sau đó ta nhấn ” Active ” để thử thiết bị, dừng lại ta ấn ” Stop ” dừng tất cả ấn ” All ” ( hủy toàn bộ các sự kiện đang test )
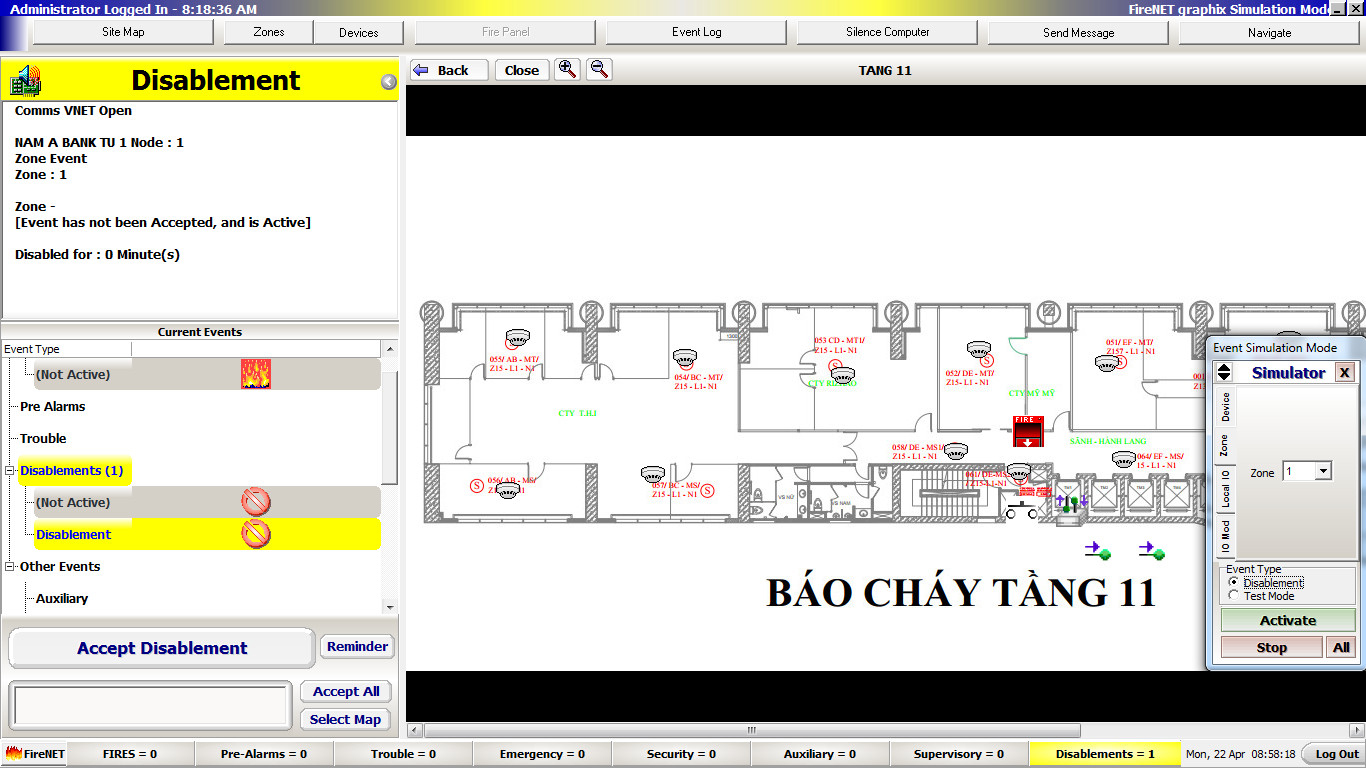
Local IO :
Chạy thử các ngõ IO trên tủ TTBC
Ta chọn địa chỉ cho tủ sau đó chọn ngõ vào cần test , tất cả có 8 ngõ vào là : Troulbe Input, Reset Input, Intermittent Input, Continuous Input, Silence Alartm Input, Input 1, Input 2, Input 3, Fire Drill Input, Programmable Function. Khi chọn được ngõ vào cần test ta click vào thanh cuộn bên dưới và chọn chế độ cần test, tất cả có 8 chế độ có thể test là : Fire, Emergency, Auxiliary, Pre-Alarm, Supervisory, Trouble, Security, Disablement.
Sau đó ta nhấn ” Active ” để thử thiết bị, dừng lại ta ấn ” Stop ” dừng tất cả ấn ” All ” ( hủy toàn bộ các sự kiện đang test )
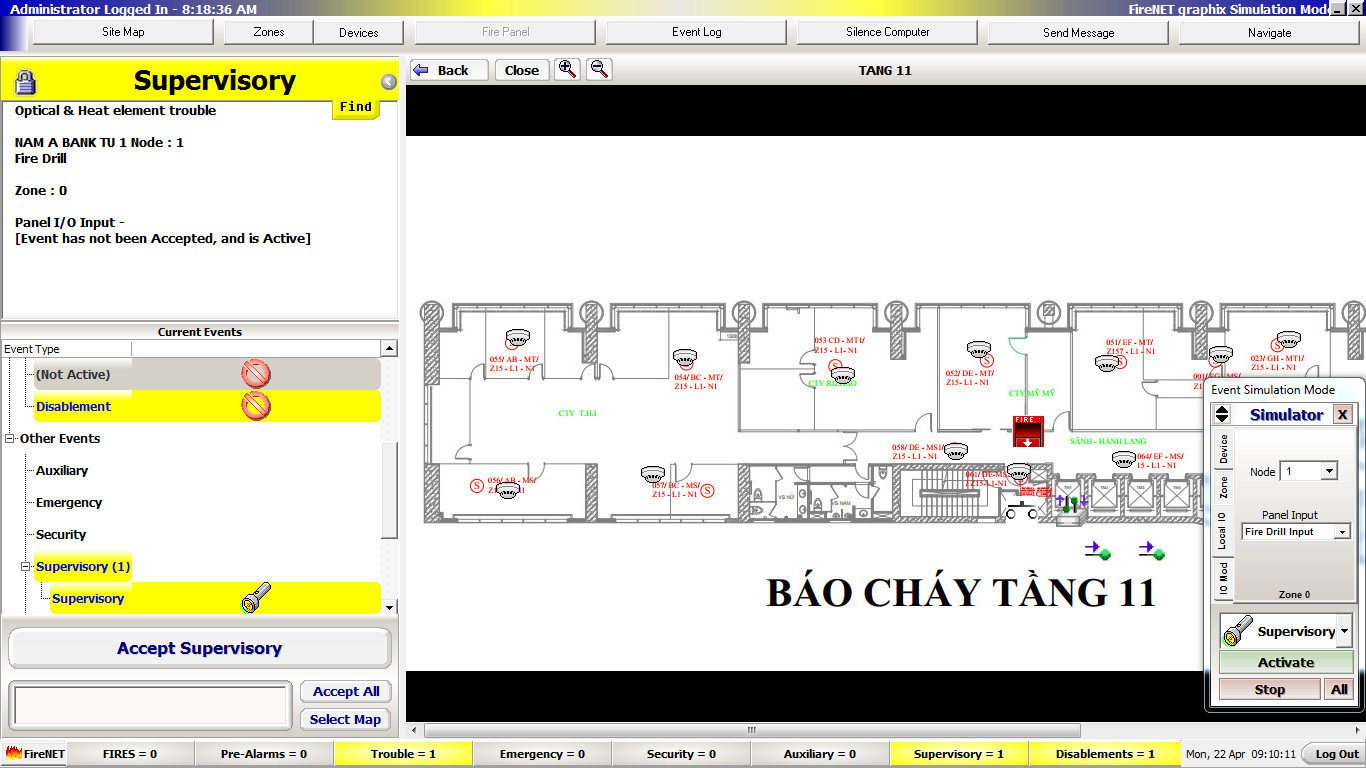
I/O Module:
Chạy thử các ngõ vào ra trên card I/O :
Chọn địa chỉ card I/O trên tủ cần test, sau đó chọn ngõ vào ra trên card I/O. Khi chọn được ngõ vào cần test ta click vào thanh cuộn bên dưới và chọn chế độ cần test, tất cả có 8 chế độ có thể test là : Fire, Emergency, Auxiliary, Pre-Alarm, Supervisory, Trouble, Security, Disablement.
Sau đó ta nhấn ” Active ” để thử thiết bị, dừng lại ta ấn ” Stop ” dừng tất cả ấn ” All ” ( hủy toàn bộ các sự kiện đang test )
1.3 Start Repeat Sevice :
Nút này khởi động chương trình đồ họa trên máy trạm , khi nhiều máy tính chạy chương trình đồ hoạ kết nết thành 1 mạng. Máy trạm có thể truy cập vào các máy con có chạy chương trình đồ họa
1.4 Stop Active Sevice Mod :
Dừng chương trình đồ họa FireNet
2. FireNet Setup :
Ta chọn phần FireNet Setup sẽ có giao diện như sau :
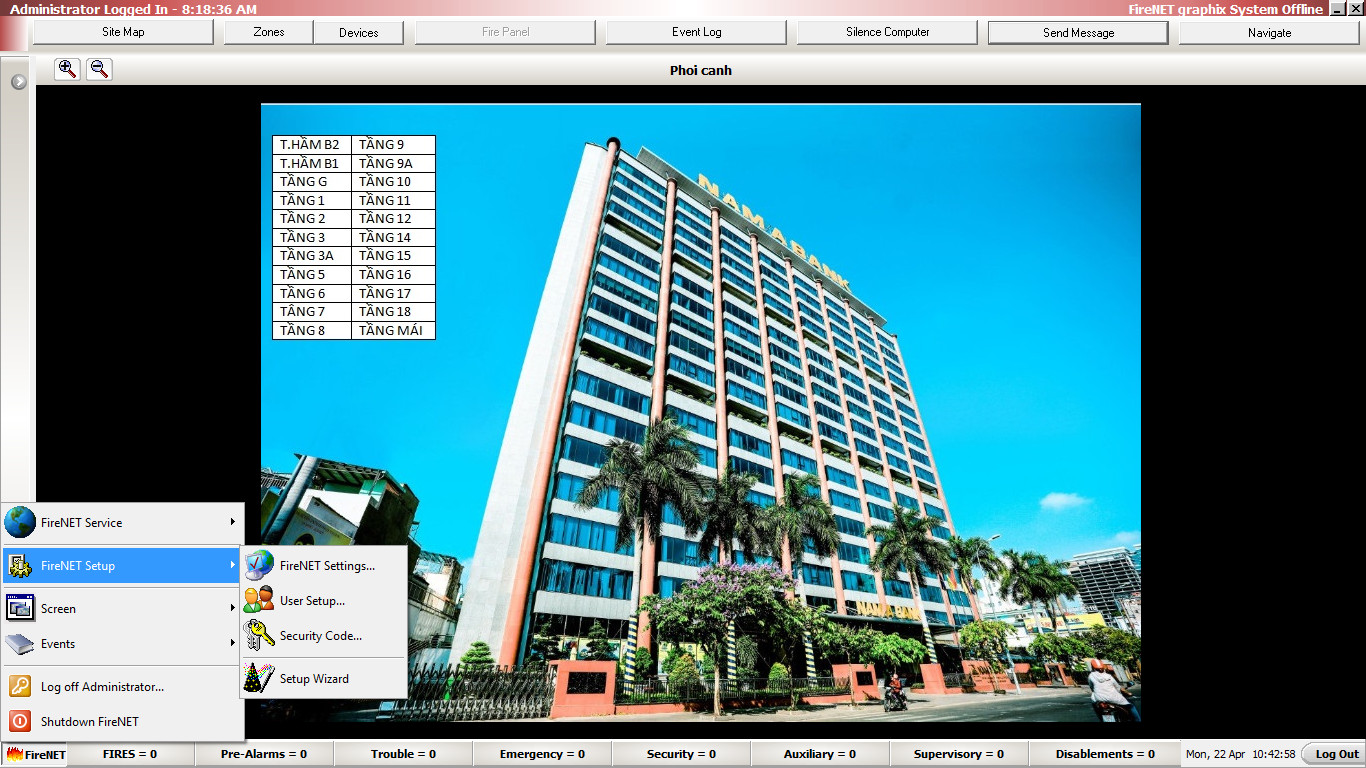
2.1 FireNet Settings :
Khi chọn FireNet Setting sẽ có giao diện như sau :

Phần này trên thanh công cụ sẽ có 7 tab hiện ra
2.1.1 Application :
Tab này cho phép ta cài đặt như sau:
- FireNET graphix Design project (.prj): Sử dụng để chọn tệp dự án cần hiển thị trong phần mềm Graphix. Tệp này phối hợp các tệp hình ảnh khác nhau (bản vẽ), biểu tượng thiết bị phát hiện và thông tin vị trí. Tệp này phải được tạo bằng ứng dụng thiết kế đồ họa FireNET.
- Event Output Directory: Đây là vị trí của lưu của file nhật ký sự kiện FireNET graphix. Đây có thể là một vị trí ổ đĩa cục bộ hoặc một máy chủ từ xa nếu được yêu cầu.
- FireNET graphix -NET Server Project (.svr): Nếu tùy chọn FireNET graphix Net đang được sử dụng để gửi thông tin và hình ảnh sự kiện đến các máy tính khác trong 1 hệ thống FireNET graphix Net, thì cần phải có file cấu hình cụ thể của dự án. File này được tạo bằng chương trình Máy chủ thiết kế đồ họa của Fire FireNET và tệp đích được lưu trữ trên máy tính đồ họa FireNET hoặc trên máy chủ mạng
- Repeater Mode’s Remote Server Name: Chương trình đồ họa FireNET có thể được khởi động như một chương trình chính (đối với máy tính được liên kết với bảng FireNET) hoặc dưới dạng máy trạm điều khiển từ
xa. Máy trạm đồ họa FireNET cần được chạy trên một nhóm làm việc hoặc mạng, theo đó máy tính của máy trạm có thể truy cập vào máy tính chạy chương trình đồ họa FireNET chính. Tùy chọn menu này
cho phép tên máy tính đồ họa FireNET chính được phân bổ để máy trạm có thể lấy dữ liệu chính xác để hiển thị và điều khiển hệ thống chữa cháy - 3 Phần : Start FireNet/Net, Start Simulation, Start Repeater chức năng giống như giới thiệu ở phần 1
- Synchronize time: Thời gian được đặt trên PC có thể được gửi đến TTBC mà PC được kết nối (và tất cả các TTBC cháy khác nếu kết nối mạng).
- Stop FireNet : Nút này ngăn không cho đồ họa FireNet chạy và chỉ khả dụng sau khi chạy thành công đồ họa FireNET.
2.1.2 Behaviour :
Tab này sử dụng để chọn cách FireNET graphix phản ứng với từng loại sự kiện có sẵn
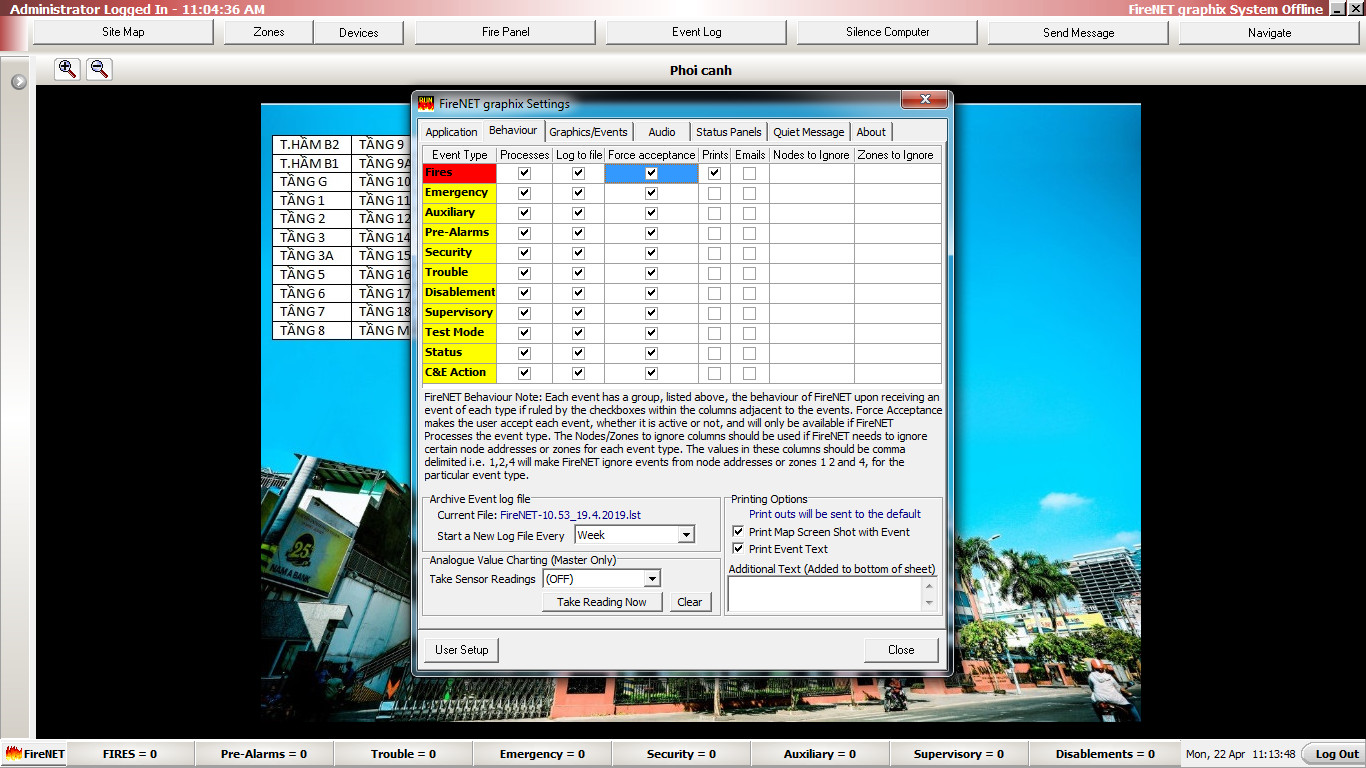
Processes : Nếu phần này không được chọn, các loại sự kiện sẽ không được hiển thị. Các sự kiện vẫn có thể được lưu lại, in và gửi qua email.
Logged to File: Nếu phần này không được chọn, các sự kiện này sẽ không được ghi vào tệp nhật ký sự kiện.
Force Acceptance: Nếu phần này không được chọn, một sự kiện sẽ bị xóa (ví dụ như reset bảng điều khiển) sẽ tự động xóa khỏi khung kiện và sẽ không cần phải chấp nhận.
Prints: Nếu phần này được chọn, các sự kiện thuộc loại này sẽ được in tới máy in mặc định được kết nối với PC
Emails: Nếu hộp này được chọn, các sự kiện sẽ tạo một email được gửi đến người nhận được chọn (xem tab Đồ họa / Sự kiện để biết chi tiết).
Nodes to ignore: Có thể thuận lợi để bỏ qua các sự kiện từ các TTBC . Nhập các địa chỉ của TTBC được bỏ qua bằng dấu phẩy để phân tách các mục.
Zones to Ignore: Có thể thuận lợi để bỏ qua các sự kiện từ các khu vực phát hiện cụ thể. Nhập các zone được bỏ qua bằng dấu phẩy để phân tách các mục.
Archive Event Log File: Bản ghi Nhật ký Sự kiện được tạo từ một số tệp được tạo tự động theo định kỳ. Tần suất mà một tệp mới được tạo được chọn bằng tùy chọn này. Tính năng này cho phép một phần của nhật ký sự kiện được lưu trữ bằng cách chỉ xóa các tệp cũ nhất được sử dụng để tạo thông tin nhật ký sự kiện tổng thể
Analog Value Charting: Cài đặt này cho phép giá trị tương tự của tất cả các cảm biến được tự động ghi lại và lưu lại để đánh giá
Printing Options: Khi hộp kiểm hành vi của In In đã được chọn cho loại sự kiện, thì có thể chọn xem ảnh chụp màn hình hiển thị thiết bị được tô sáng có được in hay không hoặc liệu thông tin văn bản sự kiện có được in hay không. Ngoài ra còn có một tùy chọn để thêm một số văn bản cụ thể ở dưới cùng của bản in, chẳng hạn như hướng dẫn in
2.1.3 Graphics/Events :
2.1.3.1 Screen Layout Tab:

Map Background/Appearance: Tùy chọn này cho phép màu nền của khu vực hiển thị chính ( màu nền dưới bản vẽ ) bao gồm 8 màu cơ bản
Show Device Address Labels: Hiển thị vĩnh viễn thông tin nhãn địa chỉ cho mọi thiết bị phát hiện hiển thị trên bản vẽ. Nếu không được chọn, thông tin thiết bị chỉ hiển thị khi con trỏ chọn biểu tượng thiết bị.
Navigation Transition Effects: Tùy chọn này cung cấp sự chuyển tiếp giữa các hình ảnh bản đồ khi điều hướng giữa các hình ảnh
Event Pane Layout: Cửa sổ sự kiện thường nằm ở bên trái màn hình máy tính. Tuy nhiên, có thể điều chỉnh vị trí của ngăn sự kiện ở bên phải hoặc phần dưới của màn hình máy tính. Chọn vị trí mong muốn bằng các nút ” Event Pane On The Left ( or Ringht, Bottom ).Thay đổi tính năng này yêu cầu khởi động lại FireNET graphix run.exe.
Mouse only / Touch screen: Khi được chọn, chức năng bàn phím ảo sẽ hoạt động
Map Auto Scroll Time: Nếu có nhiều hơn một sự kiện và các sự kiện nằm trên các bản đồ khác nhau, . Cài đặt này cho phép thời gian cài đặt chuyển màn hình có sự kiện, chức năng này cũng có thể tắt
Event Action Settings (Shown for all tab options): Đối với mỗi sự kiện, các hiệu ứng đồ họa có thể được chỉ định bằng các cài đặt sau:
Animation Speed: Tốc độ nhâps nháy nhanh chậm của thiết bị khi có sự kiện
Schemes: Chọn kiểu nhấp nháy cho thiết bị khi có sự kiện
Global event color: Màu sắc xung quanh thiết bị
Event animation : Hiệu ứng xung quanh thiết bị
Active Appearance : Biểu tượng được tô sáng có thể được chọn để tạo hiệu ứng, flash hoặc có một điểm sáng ổn định
Event Icon in Flashing Links : Tùy chọn này sẽ hiển thị biểu tượng loại sự kiện trong các hình ảnh cấp cao hơn chỉ có liên kết đến bản đồ nơi sự kiện đã xảy ra. Các liên kết này thường cũng sẽ được làm nổi bật trong màu sắc của sự kiện
Event actions : Điều này cho phép mỗi loại sự kiện được chọn để sửa đổi.
Event Email Setup: Điều này cho phép một hoặc nhiều địa chỉ email được thiết lập, gửi mail khi có sự kiện xảy ra
2.1.3.2 Events Action Tab:
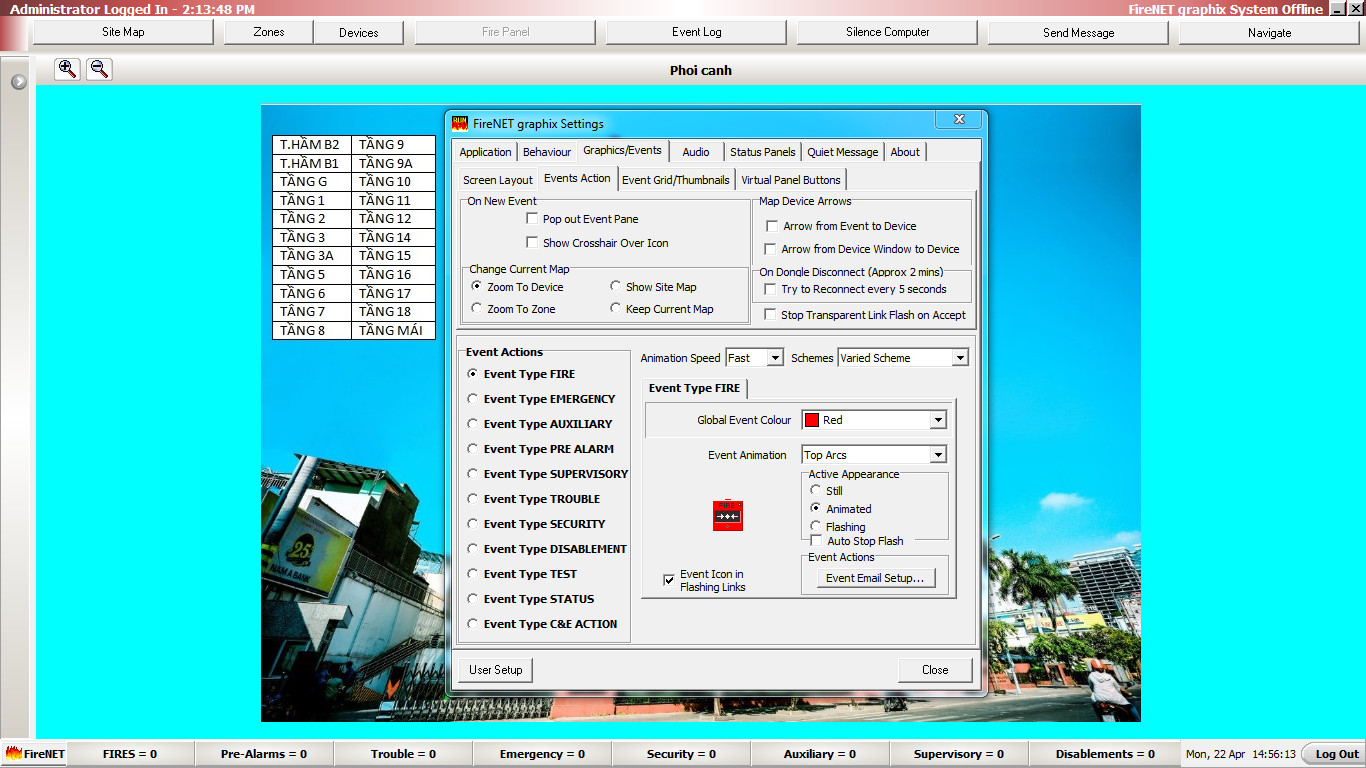
On New Event: Ở đây có thể chọn nếu khung sự kiện được tự động hiển thị khi có sự kiện xảy ra. Ngoài ra còn có một tùy chọn để làm nổi bật một sự kiện mới bằng các dòng chữ thập khi sự kiện xảy ra.
Change Current Map: Khi một sự kiện mới xảy ra, có các tùy chọn để xác định phản hồi của hệ thống FireNET. Các lựa chọn là phóng to thiết bị, phóng to bản đồ với liên kết zone của zone bị cháy, giữ hình ảnh hiện tại hoặc trở lại hình ảnh phối cảnh.
Map Device Arrows:
Arrow from event to Device: Khi một thiết bị được chọn trong ngăn sự kiện, một mũi tên sẽ tự động
được tạo để trỏ đến thiết bị đã chọn.
Arrow from Device Window to Device: Nhấp vào biểu tượng thiết bị sẽ hiển thị màn hình chi tiết thiết bị.Nếu hộp kiểm này được chọn thì một mũi tên được hiển thị để làm nổi bật biểu tượng đã chọn.
On Dongle Disconnect: Điều này cho phép hệ thống cố gắng kết nối lại với khóa sau mỗi 5 giây khi được chọn
2.2.3.3 Event Grid/Thumbnails Tab:
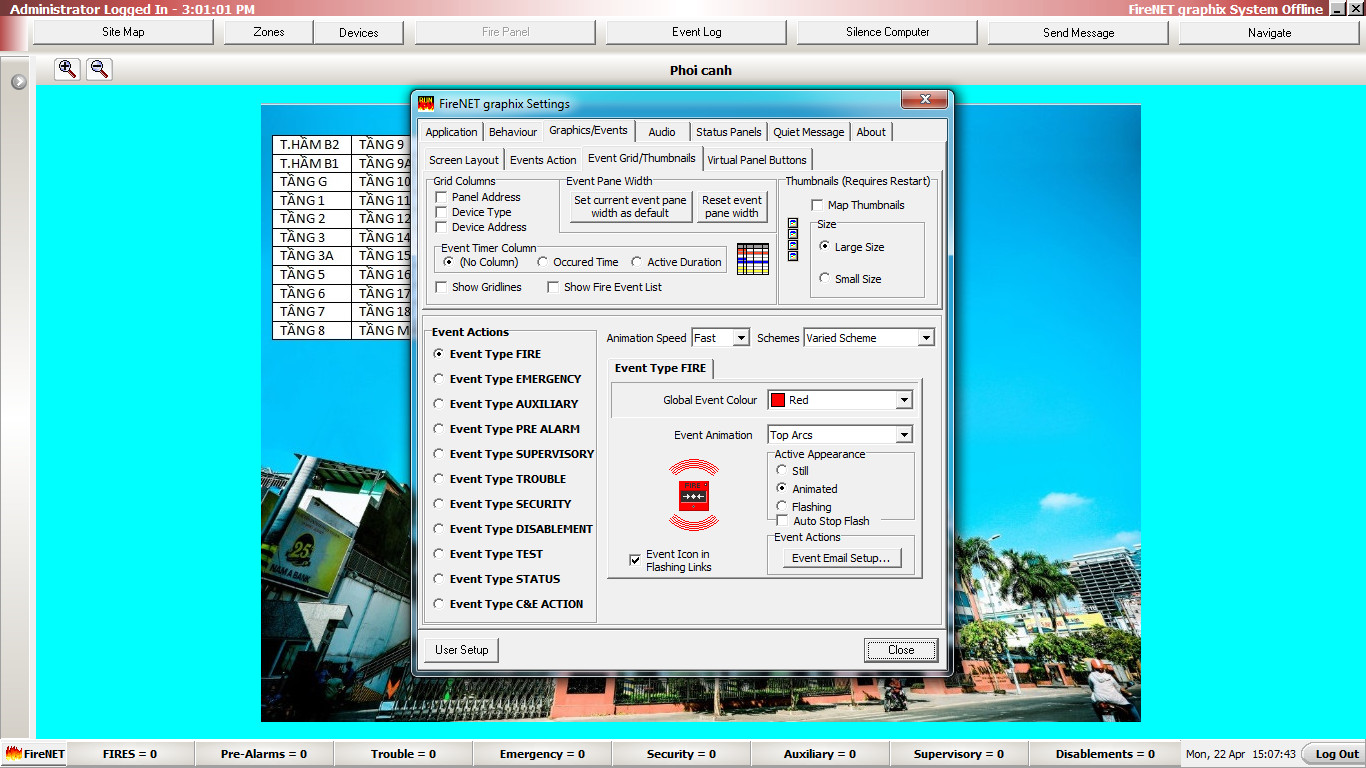
Grid Columns: Cho phép ta định cấu hình thông tin nào được hiển thị trong các cột của khung sự kiện. Ba trong số các tùy chọn có thể được chọn / bỏ chọn. Cột thứ tư (cột hẹn giờ sự kiện) có thể được cấu hình để ẩn, thời gian xảy ra hoặc thời lượng kể từ khi sự kiện xảy ra.
Event pane width: Có thể cấu hình chiều rộng của khung sự kiện. Khi phông chữ lớn được sử dụng trong khung sự kiện hoặc nếu độ phân giải màn hình bất thường được định cấu hình. Nhấp và kéo thủ công ngăn sự kiện theo chiều rộng yêu cầu có thể đặt chiều rộng được định cấu hình làm mặc định. Nút Đặt lại chiều rộng của khung sự kiện khôi phục độ rộng về cài đặt mặc định
Event Timer Column: cho phép cột thời gian trong khung sự kiện được cấu hình. Cột này có thể được cấu hình để
hiển thị không có gì hoặc có thể được cấu hình để hiển thị thời gian xảy ra sự kiện hoặc thời gian kể từ khi sự kiện xảy ra
Thumbnails: Tùy chọn này cho phép hình ảnh thu nhỏ của mọi bản đồ trong dự án được hiển thị trong cột cuộn sang phía bên phải màn hình. Những hình thu nhỏ này có thể được sử dụng để dễ dàng điều hướng đến các bản đồ khác nếu cần
Show Gridlines and Show Fire Event List: ‘Show Gridlines’cho phép các đường lưới được hiển thị giữa các cột lưới trong khung sự kiện. ‘Show Fire Event List’hiển thị danh sách phía trên khung nhìn khung sự kiện của tất cả các sự kiện báo cháy đang hoạt động
2.2.3.4 Event Grid/Thumbnails Tab:
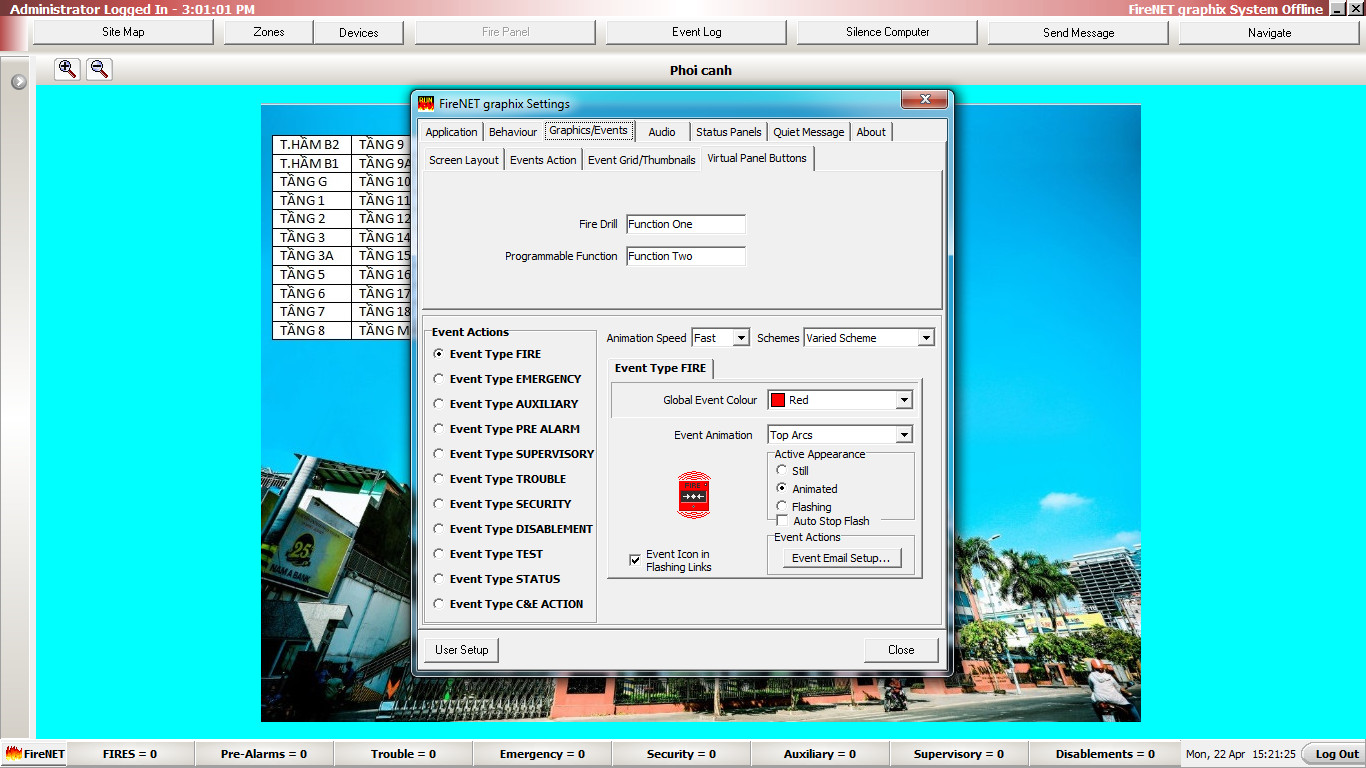
Fire Drill / Programmable Function: Đặt tên cho 2 nút chức năng khi cấu hình cho một chức năng cụ thể.
2.1.4 Audio tab :
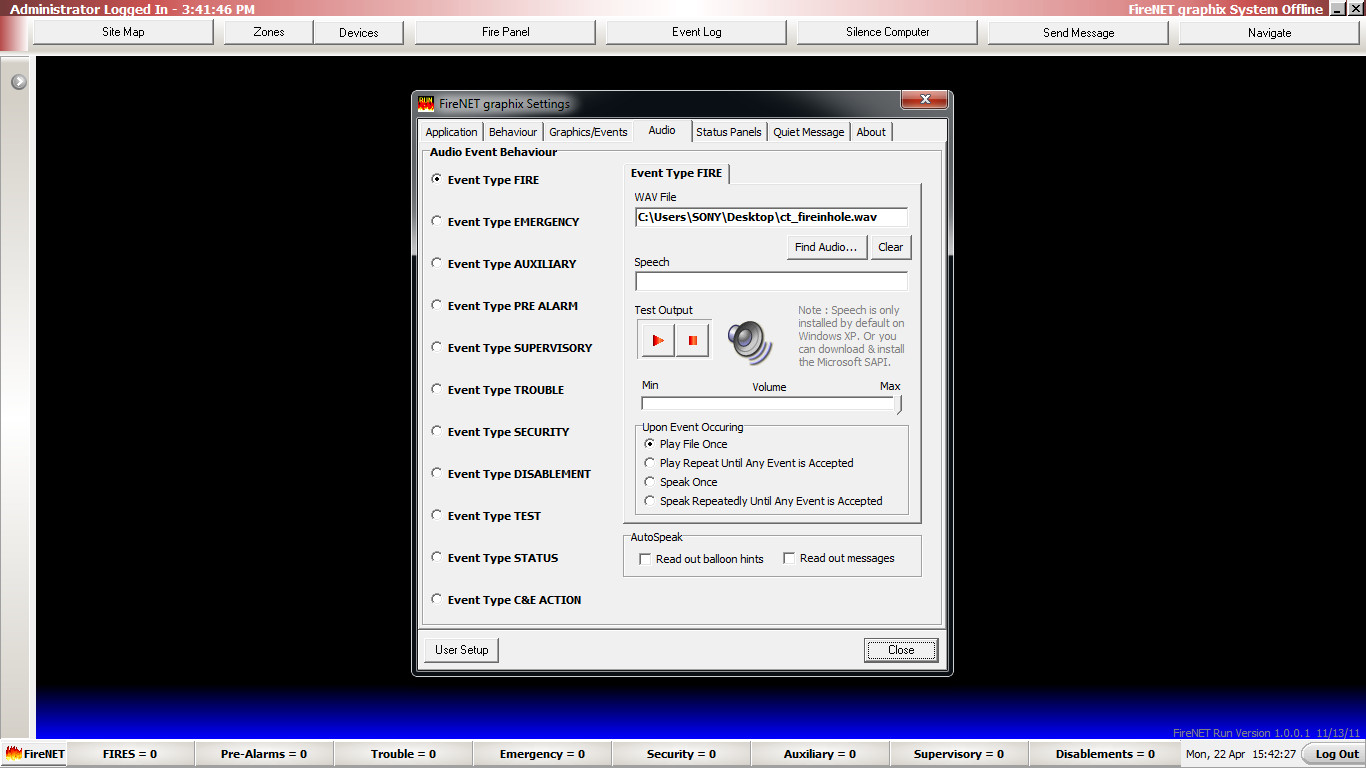
– Tùy chọn tab Audio này cho phép các âm thanh khác nhau được chỉ định cho từng loại sự kiện. Âm thanh có thể được chọn để phát một lần hoặc lặp lại cho đến khi sự kiện được chấp nhận.
– Bất kỳ âm thanh có thể được sử dụng bao gồm cả giọng nói. Có thể ghi lại tin nhắn thoại dài tới 60 giây bằng máy ghi âm
2.1.5 Status Panels tab:
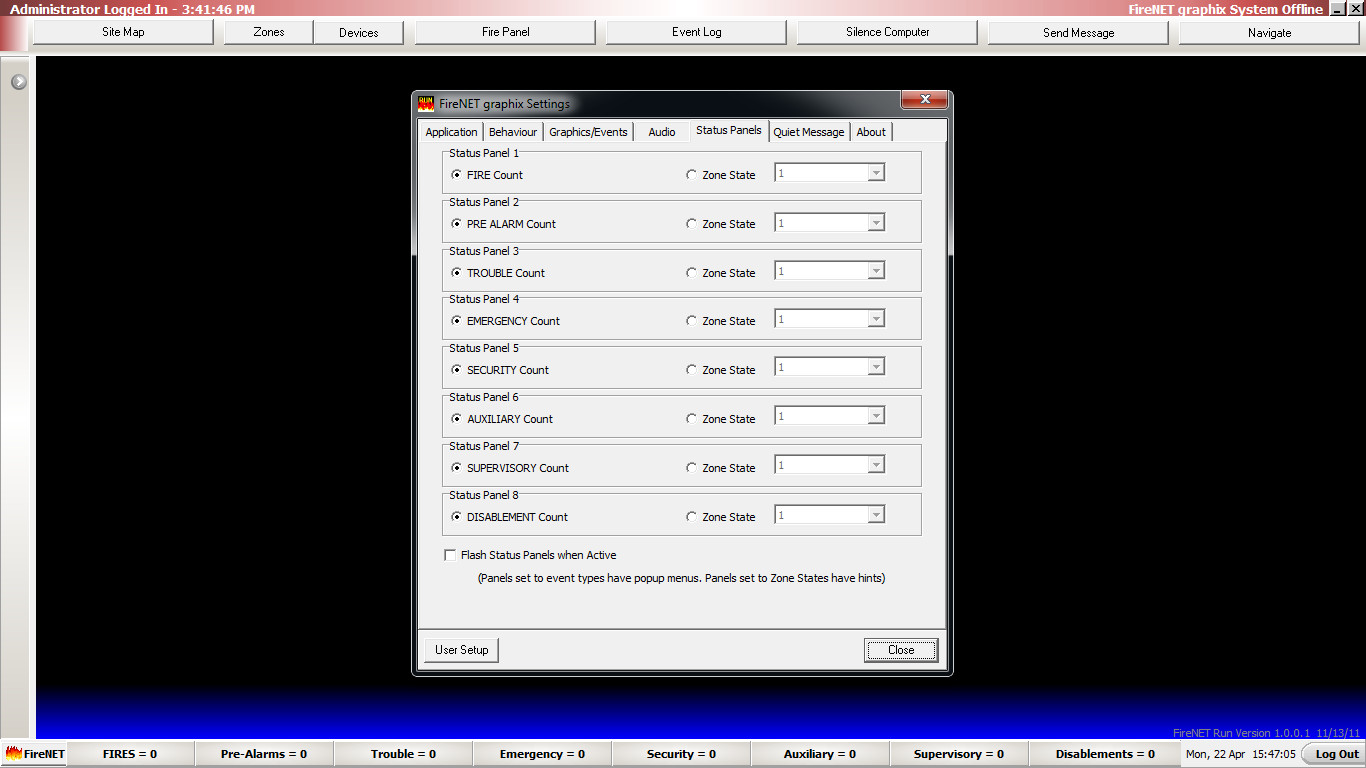
Có tám trạng thái (hộp) ở dưới cùng của màn hình giám sát chính. Chúng có thể được sử dụng để chỉ trạng thái và số lượng thời gian thực của các sự kiện quan trọng như báo động, sự cố, báo động trước và các sự kiện khác. Thay phiên, các hộp trạng thái có thể được sử dụng để hiển thị trạng thái của tối đa 8 vùng được chọn. Chọn vùng mong muốn từ menu kéo xuống.
2.1.6 Quiet Message tab:
Thông báo này sẽ được hiển thị ở trên cùng của khung bên cạnh khi biểu đồ FireNET được kết nối với bảng điều khiển và hệ thống báo động ở trạng thái bình thường không có sự kiện hoạt động.
2.1.7 About tab:
Tab này chứa thông tin chi tiết về phiên bản FireNET graphix đang sử dụng và thông tin hệ thống PC
2.2 User Setup:
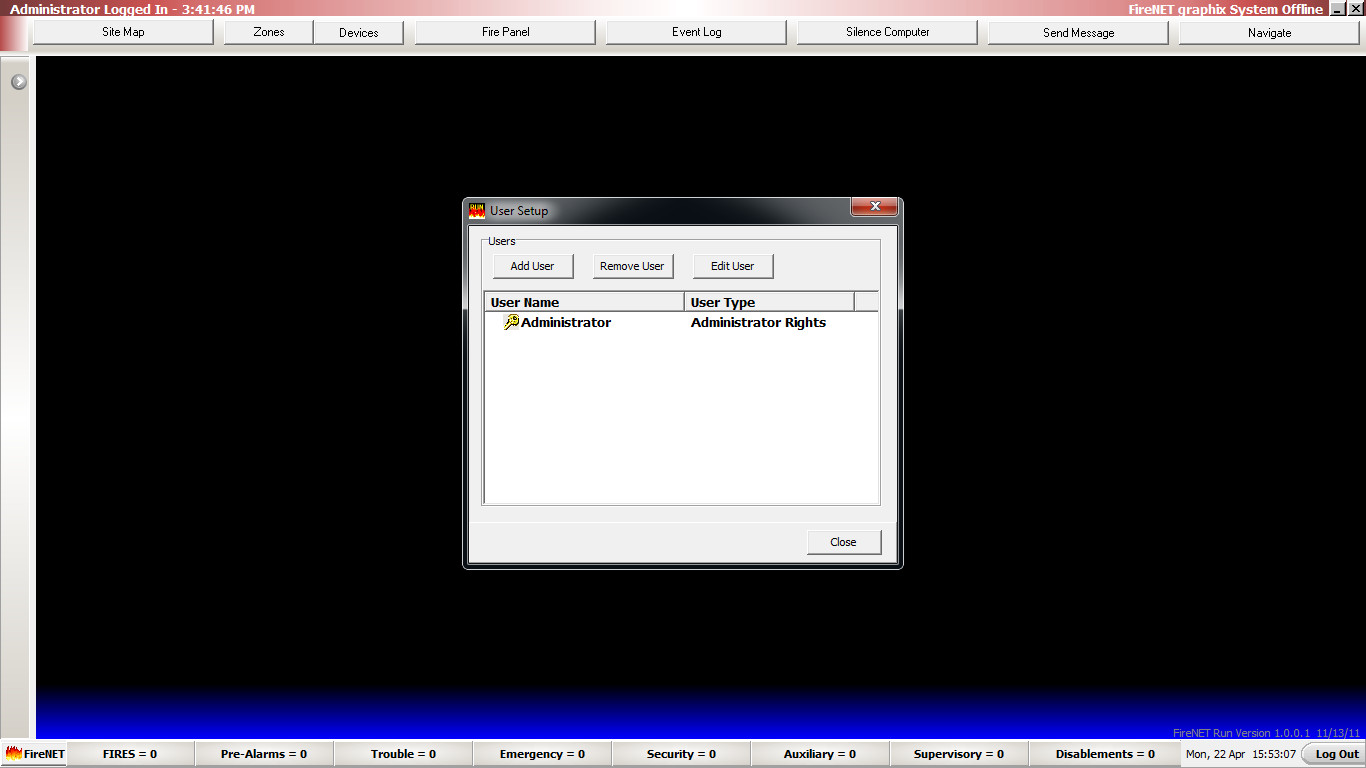
Phần này cho phép bạn cài đặt Account cho người sử dụng, và quyền sử dụng cho từng Account đó
2.3 Security Code :
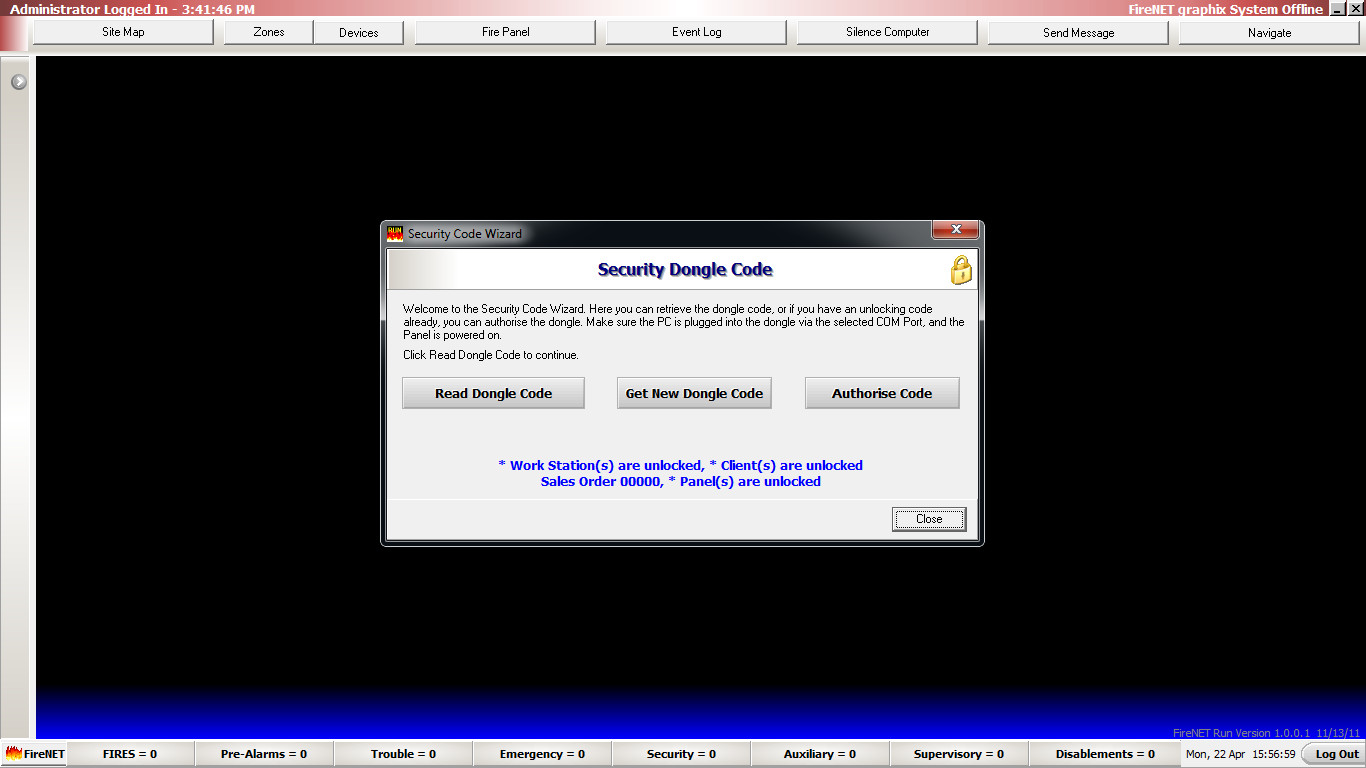
Phần này dùng để lấy code kích hoạt cho FireNet Graphix hoạt động ( khuyến cáo người dùng không được chọn vào phần này, nếu chọn nhầm có thể làm hệ thống lỗi không hoạt động được )
2.4 Setup Wizzard :
Chương trình hướng dẫn thiết lập các bước đầu tiên để chạy phần mềm
3. Screen :
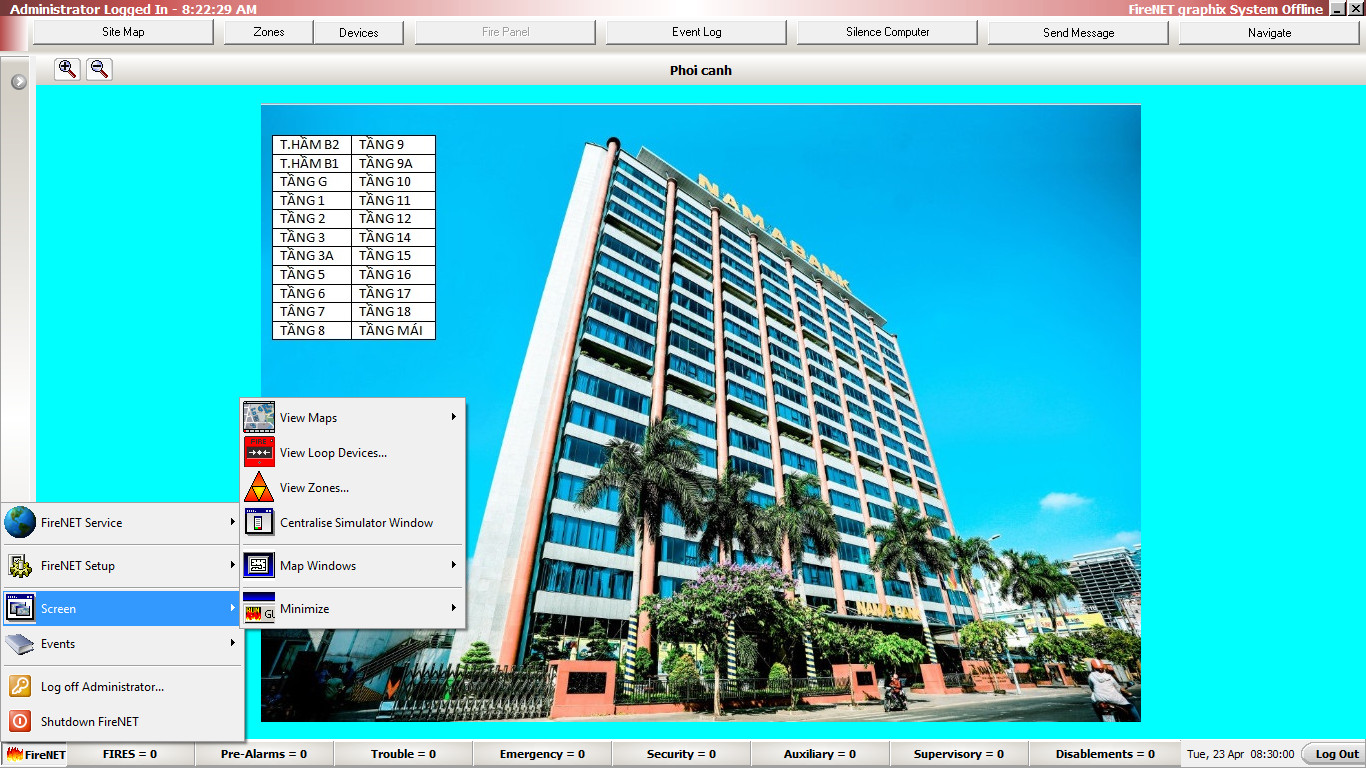
3.1 View Map :
Phần này cho phép hiển thị danh sách các bản đồ trong dự án hiện đang được tải. Chọn bản đồ từ danh sách sẽ hiển thị nó trong khu vực hiển thị chính của màn hình.
3.2 View Loop Device :
Phần này cũng giống như nút Device trên thanh công cụ đã giới thiệu ở trên
3.3 View Zone
Phần này cũng giống như nút Zone trên thanh công cụ đã giới thiệu ở trên
3.4 Map Windows
Xem các khung bản đồ theo dạng cửa sổ có thể xem nhiều bản đồ theo kiểu này
Tile Horizontally: Hiển thị tất cả các bản đồ hoạt động trên màn hình theo chiều ngang.
Tile Vertically: Hiển thị tất cả các bản đồ hoạt động trên màn hình theo chiều dọc
Cascade: Hiển thị tất cả các bản đồ hoạt động trên màn hình chồng lên nhau
3.5 Minimize:
Cho phép thu nhỏ đồ họa FireNET để có thể sử dụng các ứng dụng khác. Nếu tùy chọn thứ hai được chọn, trạng thái sự kiện và số sự kiện sẽ được hiển thị trong khay hệ thống trên màn hình PC Để tối đa hóa đồ họa FireNET, nhấp đúp vào hộp màu xám gần nút Bắt đầu của Windows.
4. Event :
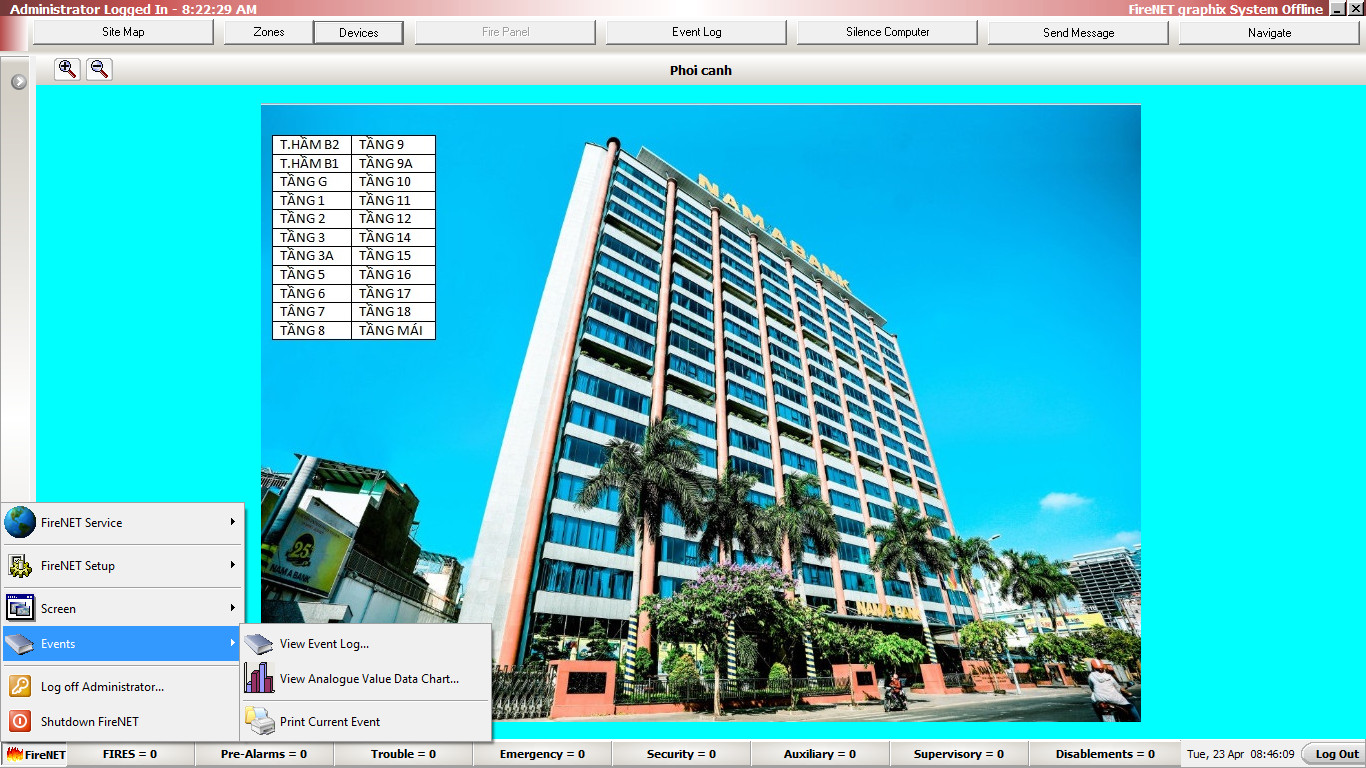
4.1 Print Current Event :
Một sự kiện đang hoạt động có thể được gửi đến máy in mặc định. Để in các sự kiện đang hoạt động khác, chọn chúng trên ngăn sự kiện và sau đó chọn in lại sự kiện hiện tại từ menu Sự kiện.
4.2 Event Log :
Mở phần xem sự kiện các chức năng giống như nút trên thanh công cụ đã giới thiệu phần trên
5. Log off Administrator :

Phần này để đăng xuất người dùng, và hiện lên hộp đăng nhập
6. Shutdown FireNet:
Tắt phần mềm đồ họa.





