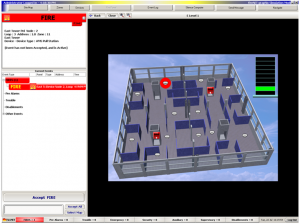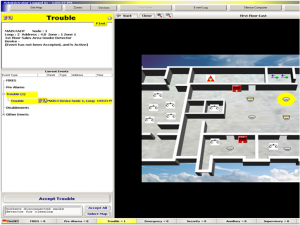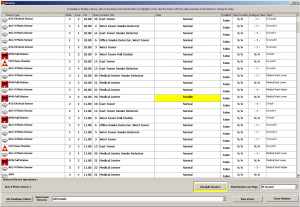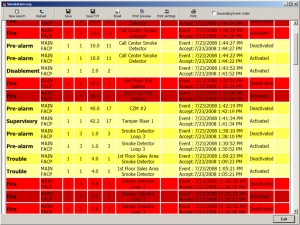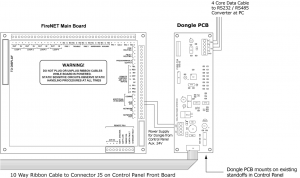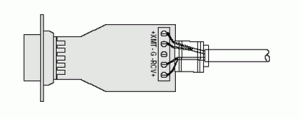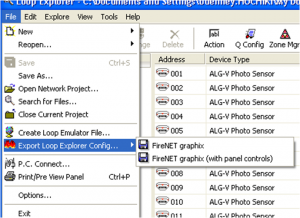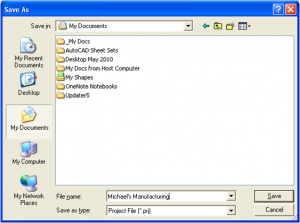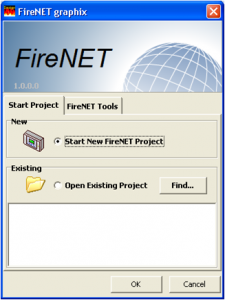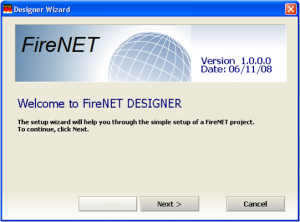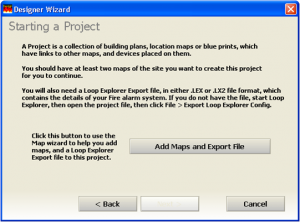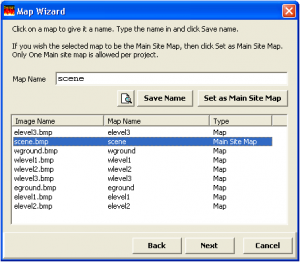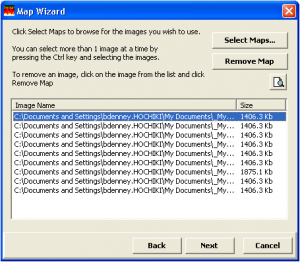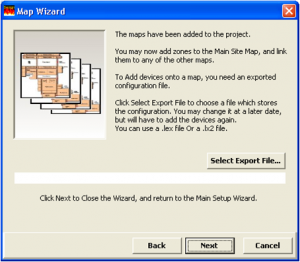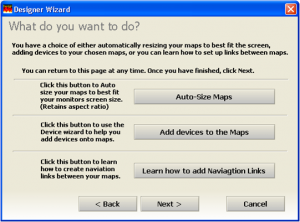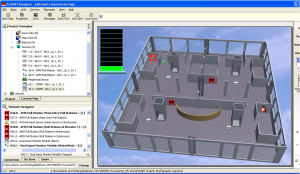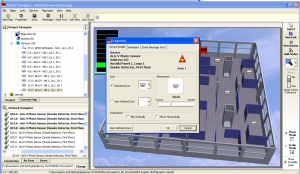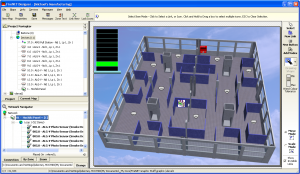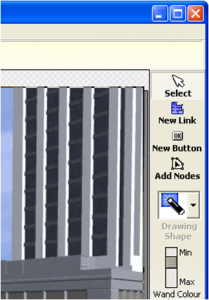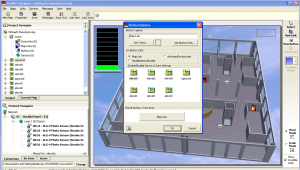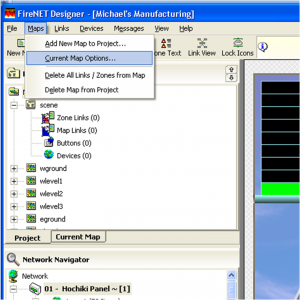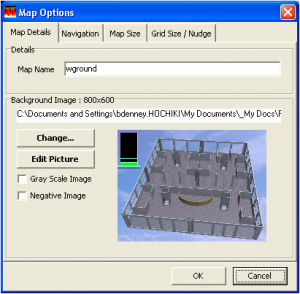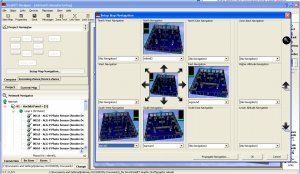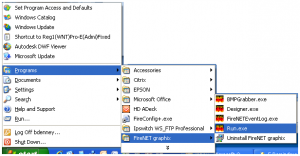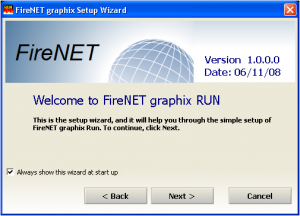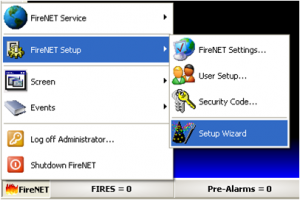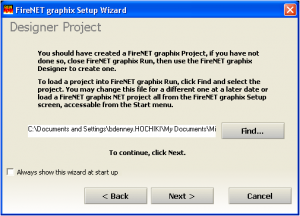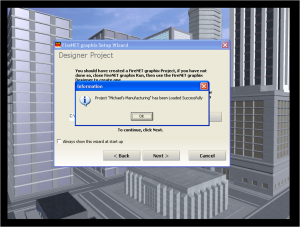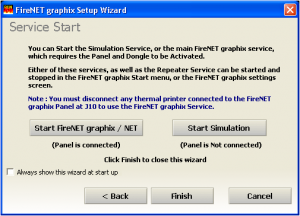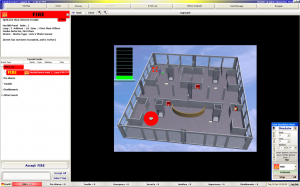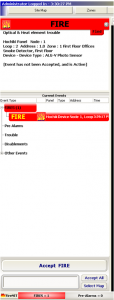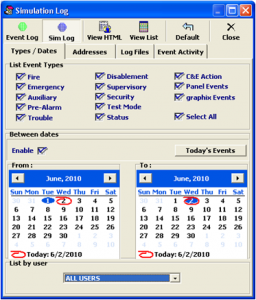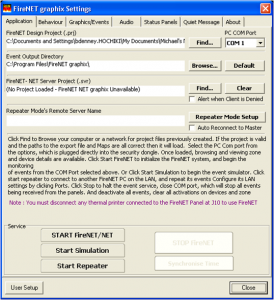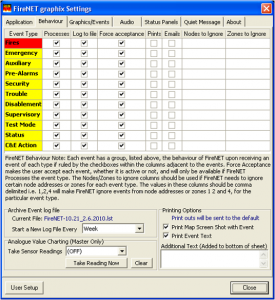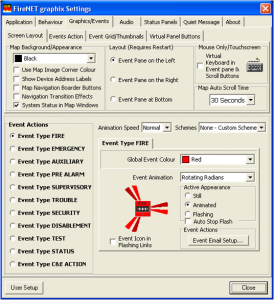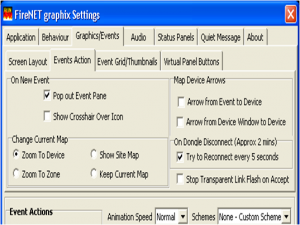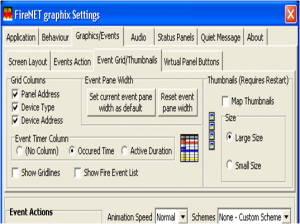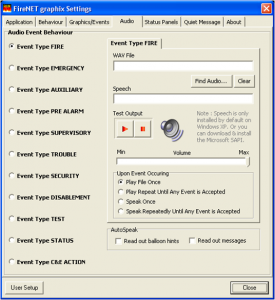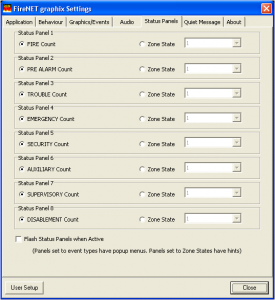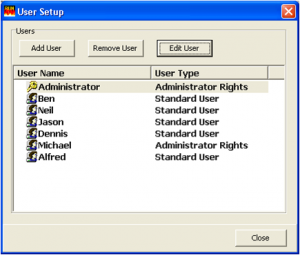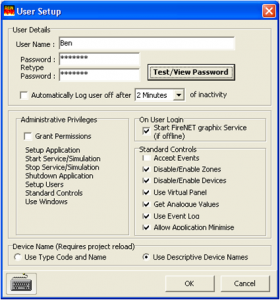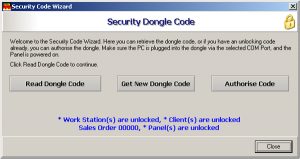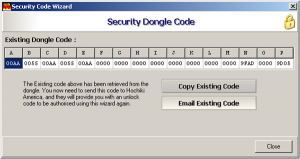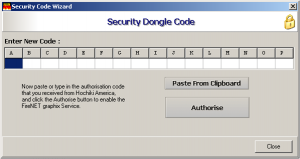Phần mềm đồ họa hochiki Firenet GRAPHIX
Phần mềm đồ họa cho hệ thống báo cháy
Đồ họa của FireNET là gì?
• Đồ họa của FireNET là phần mềm cung cấp giao diện đồ họa cho người dùng tủ trung tâm báo cháy FireNET
• Có thể nối kết đến 64 tủ FireNet
• Lựa chọn văn bản, đồ họa và hiển thị danh sách các sự kiện, một khi sự kiện xảy ra
• Tất cả các sự kiện được ghi lại và lưu trữ để phân tích
• Hệ thống có thể sử dụng bản đồ, hình ảnh, âm thanh hoặc kết hợp của tất cả những cách thức này
• Cho phép người dùng cấu hình hệ thống quản lý để kiểm soát truy cập của mỗi người dùng
• Đơn giản để cấu hình và sử dụng. Rất lý tưởng khi cần phải cài đặt nhiều tủ trung tâm với nhau mà cần duy nhất một điểm giao diện.
Hệ thống báo cháy và các sự kiện khác có thể được hiển thị trên bản đồ, hiển thị vị trí chính xác của sự kiện.
– Những văn bản tự chỉnh và hướng dẫn có thể được hiển thị cho một sự kiện, cung cấp các hướng cụ thể để xử lý tình hình. Thông tin về nguồn gốc của vấn đề và hành động thực hiện có thể được nhập trước khi sự kiện này được chấp nhận.
– Điều này cung cấp chi tiết về những gì đã diễn ra và người thực hiện các sự kiện. Có thể xem được chi tiết của thiết bị và các kênh. Có thể bị vô hiệu hóa từng thiết bị hoặc toàn bộ cả kênh bằng cách bấm vào một nút bấm. Các báo cáo và dữ kiện được lọc lựa một cách đầy đủ.
– Đồ họa FireNET đi kèm với một đĩa CD phần mềm, một cáp RS485 với chuyển đổi 232, một cáp ribbon và một phần cứng khoá dongle. Phần cứng khoá dongle được cài đặt một trong những tủ FireNET luôn luôn như nhau: số lượng các tủ và máy trạm được xác định bởi mật mã mở khóa. Các mã mở khóa được gửi đến từ công ty
– Hochiki America. Nếu hệ thống báo cháy bao gồm nhiều hơn một tủ trung tâm, thông tin từ các tủ khác sẽ được truyền qua mạng báo cháy vào tủ được kết nối với máy tính. Các máy tính đồ họa có thể nằm cách xa đến 3.900 feet (1.200 mét) từ khóa dongle và nối bằng một cáp RS485 phù hợp.
– Một khoá dongle phải được cài đặt bên trong tủ FireNET dùng nguồn điện 24VDC. Một cáp nối ribbon nối khoá dongle này vào cổng PC (J5) trên bảng hiển thị phía trước.
– Một cáp dữ liệu loại 4 dây dẫn được sử dụng để kết nối khoá dongle vào máy tính.
– Ngắt nguồn AC và ắc-qui khi cài đặt khoá dongle!
– Cáp RS485 để chuyển đổi sang RS232 phải được kết nối với một đầu 9-pin serial port trên máy tính. Cáp dữ liệu phải được kết nối như sau:
Converter Terminal Dongle PCB Terminal
+ XMT R +
– XMT R –
– RCV T –
+ RCV T +
Data cable to dongle
– Cáp RS485 để chuyển đổi RS232 có hai PCBs nội bộ. Mỗi bo mạch có một công tắc DIP 4 vị trí. Không cần thiết để thay đổi các vị trí của công tắc này từ các thiết lập mặc định. Xem hướng dẫn sử đồ họa cho biết thêm chi tiết. Yêu cầu tối thiểu của máy tính:
• Pentium-class processor, 600 MHz or higher
• Graphics card – 32Mb or better
• Monitor – 1024 x 768 resolution minimum
• Operating System – Windows 2000, Windows XP
• CD-ROM or DVD drive
• Disk space – 25MB free for installation. 20GB recommended if many maps are to be used.
• Memory – 256MB of RAM
– Để cài đặt đồ họa FireNET gắn đĩa CD và chờ cho tiến trình cài đặt để bắt đầu. Thực hiện theo hướng dẫn. Bấm "Finish" sau khi chương trình đã được cài đặt thành công.
– Hiện bây giờ sẽ được một nhóm chương trình mới (FireNET graphix) được hiển thị khi “Program" được chọn từ trình đơn Start của Windows. Năm lựa chọn được chứa trong nhóm này; BMPGrabber.exe, Designer.exe, FireNET Event Log.exe, Run.exe, và Uninstall graphix FireNET.
– Trước khi một dự án đồ hoạ FireNET thể được tạo ra, bạn phải có một file Loop Explorer. Lx2
– Sau khi tất cả các chương trình đã được hoàn thành cho các tủ FireNET (bao gồm cả văn bản và bài vị trí khu vực), chọn “Export Loop Explorer Config" từ File menu và sau đó chọn "graphix FireNET“. File. lx2 tập tin có chứa tất cả thông tin về dự án FireNET , bao gồm số lượng tủ và các thiết bị, các bài tập vùng và vị trí văn bản.
– Bạn cũng cần phải có bất cứ bản đồ mà bạn muốn sử dụng. Định dạng hỗ trợ bao gồm jpg,. bmp, gif,. và những định dạng khác..
– Nếu bạn có. dwg hoặc bản vẽ .dxf, dạng này có thể được chuyển đổi sang bitmap bằng cách sử dụng BMPGrabber.exe ultility được cài đặt với độ họa FireNET.
Mẹo :
Để có kết quả tốt nhất, bạn hãy lưu bản vẽ ở định dạng AutoCAD 2000. Bạn có thể zoom in vào hình ảnh để tạo ra các bản đồ hiển thị cụ thể hơn của tòa nhà. Sau đó bạn có thể lưu hình ảnh ở dạng như bitmap hay. jpeg.
– Lưu ý rằng khi chuyển sang bitmap "DemoCADConverter" sẽ xuất hiện trên bản vẽ. Hàng chữ này có thể được gỡ bỏ bằng cách sử dụng "FireNET Draw" tiện ích
(Designer.exe -> FireNET Tools -> FireNET Draw), hay một chương trình tương tự (như Microsoft Paint) Xem phần 4,0 của hướng dẫn sử dụng đồ họa để biết chi tiết thêm về cách làm việc với BMPGrabber.exe.
– Chúng tôi đề nghị tất cả các bản vẽ, các tập tin .lx2. và dự án tập tin dự án đồ họa
được đặt trong cùng thư mục.
– Sau khi tất cả các bản đồ đã được tạo ra và lưu lại đó là thời gian để thiết kế các dự án. Để bắt đầu, chọn Designer.exe. Nhắp chuột vào "Start New FireNET Project" và tên của dự án.
– File của dự án đồ họa FireNET có đuôi là .prj.
– Bấm “Next”… Bấm “Add Maps and Export File”
– Một hướng dẫn cài đặt sẽ hướng dẫn bạn qua quá trình bắt đầu. Thiết lập các Sơ đồ chính của dự án bằng cách chọn nó trong danh sách và bấm
vào nút “Set as Main Site Map”. Bạn cũng có thể thay đổi tên của các bản đồ như sẽ được hiển thị trong đồ họa. Nếu bạn quên những gì có trong một bản đồ,bạn có thể chọn nó trong danh sách và bấm vào nút “Preview“ …
– Chọn các bản đồ cho dự án của bạn sau đó nhấp "Next" Sau đấy nếu muốn, bạn cũng có thể thêm, thay đổi hoặc xóa các bản đồ.…và như thế là bạn sẵn sàng để hoàntất dự án. Bấm vào nút “Next” để tiếp tục. Kế tiếp, chọn file .lx2 export file…
– Phần Project Navigator cho thấy danh sách của các bản đồ. Phần Network Navigator cho thấy các tủ FireNET và những thiết bị.
– Để đặt các thiết bị trên các bản đồ, chọn một bản đồ và sau đó kéo và thả các thiết bị từ cửa sổ Network Navigator đến vị trí mong muốn. Bạn có thể chọn nhiều thiết bị bằng cách sử dụng phím Ctrl.
– Khi thiết bị được đặt trên bản đồ, nó sẽ hiển thị với mẫu chữ đậm trên phần Network Navigator.
Ký hiệu Properties cho phép bạn thay đổi sự xuất hiện biểu tượng và kích cỡ. Nhấp chuột phải vào biểu tượng cho các tùy chọn.
Tủ trung tâm và đầu vào và đầu ra của tủ trung tâm cũng có thể được đặt trên bản đồ.
Lưu ý: Nếu bảng điều khiển được đặt trên một bản đồ sẽ có thể kiểm soát hệ thống bằng cách bấm vào bảng điều khiển. Tuy nhiên điều này có thể không thích hợp.
Bạn có thể muốn thêm một số liên kết đến các bản đồ của bạn. Liên kết cho phép người dùng click vào bản đồ để di chuyển đến một bản đồ mà có thể hiển thị chi tiết hơn.
Thông thường sẽ có một bản đồ cấp cao cho thấy một cái nhìn tổng thể của dự án. Bản đồ này sẽ có khả năng không có bất kỳ thiết bị được đặt trên đó.
Bằng cách đặt liên kết trên các bản đồ cấp cao nhất, người sử dụng có thể nhấp vào bản đồ và nhảy vào xem chi tiết các khu vực đó. Để thêm một liên kết, bấm vào nút “New Link” .
– Chọn Công cụ Vẽ mà bạn thích. Công cụ đầu tiên (Magic Wand) tự động sẽ cố gắng để tạo ra hình dạng liên kết mà bạn chọn. hình dạng khác được cấu hình sẵn, như một hình vuông hoặc hình tròn. Ngoài ra còn có một lựa chọn để vẽ phác thảo của khu vực bạn muốn sử dụng cho một liên kết. Đối với ví dụ này chúng tôi sẽ sử dụng công cụ ấy.
Chọn vùng bạn muốn sử dụng cho liên kết. Để làm như vậy, nhấp tại vị trí bắt đầu và kéođường dây đến nơi mà bạn muốn.
– Nhấp một lần nữa để kết thúc và bắt đầu một dòng mới. Khi hình đã hoàn tất các cửa sổ Options sẽ được hiển thị. Từ đây bạn có thể chọn bản đồ sẽ được hiển thị khi nhấp vào liên kết.
– Bạn cũng có thể đặt một tên (chú thích) cho liên kết; tên này sẽ xuất hiện trên bản đồ. Trên tab "Properties”, bạn có thể chọn các đề cương và điền màu sắc cho các liên kết.
– Những nút có thể được thêm vào bản đồ để sử dụng như phím tắt đến các bản đồ khác, hoặc để vô hiệu hóa và kích hoạt các thiết bị trên hệ thống. Chọn 'New Button "và rút ra những nút trên bản đồ. Một hộp sẽ xuất hiện cho phép bạn chọn “Maps Link" hoặc "Disablements / Kích hoạt tính năng". Các nút văn bản và màu sắc có thể được lựa chọn trong cửa sổ này.
– Các bản đồ có thể được thay đổi, thêm vào hoặc lấy ra bằng cách chọn Maps trên thanh menu.
Tùy chọn chuyển hướng bổ sung có thể được thiết lập bằng cách chọn “Current Map / Compass” trong Project Navigator. Điều này hoạt động với nút “Navigate” khi đồ họađang chạy để cung cấp một cách nhanh chóng , để di chuyển xung quanh dự án. Điều này có thể đặc biệt hữu ích cho cách cài đặt những dự án lớn chẳng hạn như như khuôn viên bệnh viện, trường đại học.
– Có rất nhiều lựa chọn khác có thể được áp dụng cho dự án, chẳng hạn như Zone Text, Event, tổ chức sự kiện và người dùng tin nhắn văn bản cụ thể, đặc điểm hoạt hình cụ thể cho từng thiết bị, thay đổi kích thước của một hoặc nhiều bản đồ, và các tùy chọn để tạo liên kết flash trong một trường hợp báo động hoặc khác sự kiện.
– Dự án có thể đơn giản hay phức tạp như bạn muốn. Bạn có thể sử dụng nhiều bản đồ, hoặc chỉ một vài bản đồ. Điều này tùy thuộc vào bạn, là người thiết kế dự án.
– Bạn có thể thấy công việc của bạn bất cứ lúc nào. Lưu dự án và bước kế tiếp là Run.exe.
Khi sử dụng Run.exe cho lần đầu tiên, bạn phải chọn tập tin dự án. Bạn sẽ được trình bày với một loạt các tùy chọn để hướng dẫn bạn qua tiến trình.
– Nếu bạn không muốn bao giờ nhìn thấy những màn hình lúc khởi động, bỏ chọn hộp “Always show this wizard at start up" (khuyến cáo). Bạn có thể xem hướng dẫn thiết lập một lần nữa bất cứ lúc nào nếu cần thiết bằng cách chọn từ các "nút FireNET menu" trong đồ họa.
– Nhấn Next để bước qua những cửa sổ cho đến khi bạn thấy điều dưới đây:
– Nhấp chuột vào nút Find và xác định vị trí các tập tin dự án. Khi bạn chọn nó, dự án sẽ được nạp vào đồ họa FireNET graphix.
– Sau khi dự án đã được tải, tiếp tục nhấn Next cho đến khi bạn thấy cửa sổ này:
Bằng cách bấm vào nút “Start Simulation”, bạn có thể hoạt động đồ họa trong một chế độ mô phỏng đặc biệt. Điều này cho phép bạn xem tất cả các bản đồ, kiểm tra tất cả
– các liên kết và các nút, và mô phỏng các sự kiện khác nhau mà không cần được kết nối với tủ trung tâm.
– Nếu bạn cần thay đổi, đóng Run.exe và mở lại dự án với Designer.
Chọn thiết bị mà bạn muốn kích hoạt. Chọn trường hợp bạn muốn tạo ra và sau đó bấm vào nút “Activate”. Để ngăn chặn các sự kiện bấm nút “Stop“.
– Sự kiện này sẽ được tạo ra và hiển thị. Bạn có thể nhập một số chi tiết về các sự kiện trong hộp văn bản và sau đó bấm vào nút “Accept”. Sự kiện này sẽ được chấp nhận và ghivào bản ghi sự kiện.
– Những sự kiện tạo ra trong chế độ mô phỏng được ghi nhận trong một bản ghi riêng biệt được gọi là "Sim Log”
– Có nhiều tùy chọn cho cách thức mà đồ họa FireNET hoạt động và sẽ xuất hiện. Để xem lại và thay đổi các thiết lập, bắt đầu Run.exe và chọn
"FireNET Setup ->
FireNET Settings”
Location of .prj file
Location of event log files
COM
Port
Server name (for Workstations)
Start graphix
Start Simulation mode
Start Workstation (repeater)
– Những “Behaviou" tab cho phép bạn cấu hình để đồ họa đáp ứng sự kiện khác nhau như thế nào.
– Bạn có thể xác định xem các sự kiện được xử lý, lưu, in, v..v. Một số khu vực và / hoặc các nút có thể được cấu hình để được bỏ qua.
– Cấu hình như thế nào khi đăng nhập kho lưu trữ tập tin mới được bắt đầu.
– Các “Đồ họa / Sự kiện" tab cho phép bạn cấu hình bố trí của đồ họa Màu sắc và hình ảnh động cho từng loại sự kiện có thể được chọn bằng cách nhấp vào nút radio trong danh sách này và làm cho các lựa chọn bên phải. Các sự kiện xảy ra có thể được gửi qua email cho một hoặc nhiều người nhận
– Bản đồ xuất hiện, địa điểm tổ chức Pane sự kiện, bản đồ thời gian tự động di chuyển và màn hình cảm ứng lựa chọn có thể được cấu hình.
Các “Graphics/Events” cho phép bạn cấu hình bố trí của đồ hoạ
– Bổ sung cho các tùy chọn, bao gồm hiển thị tất cả các bản đồ như hình ảnh thu nhỏ Các tùy chọn kèm thêm, xác định xem Event Pane sẽ được
hiển thị trên một sự kiện hoặc vẫn còn ẩn, và nếu một crosshair được hiển thị trên thiết bị đó sẽ gây ra sự kiện. Các tùy chọn có sẵn hướng dẫn làm thế nào để xử lý hiển thị bản đồ trong lúc một sự kiện xảy ra.
“Virtual Panel Buttons” is not implemented in this version of graphix. Các "Audio" tab cho phép bạn chỉ định một. WAV file sự kiện từng loại
Mỗi bảng có thể được chỉ định để cho biết loại sự kiện và số lần xảy ra, hoặc chỉ ra tình trạng của một khu vực. Status Panels Các “Status Panels“ cho phép bạn thiết lập 8 bảng ở dưới cùng của màn hình
– Chọn FireNET Setup -> User Setup để quản lý mã số đăng nhập người dùng. Bạn cũng có thể lựa chọn User Setup từ bất kỳ phần Windows Settings nào. Số người sử dụng có thể lên đến 12 với quyền hạn khác nhau. Ít nhất phải có một người sử dụng có quyền quản trị
– Trước khi phần mềm đồ hoạ có thể giao tiếp với khóa dongle, một mã mở khóa bảo mật phải được nhập. Chọn "FireNET Setup -> Security Code …" nhấp vào "Get New Dongle Code" để bắt đầu.
Chú ý: Khi mã được đọc từ khóa dongle giải mã mở khóa phải được nhận từ công ty Hochiki America và nhập vào trong vòng 24 giờ. Đừng bắt đầu thủ tục này trừ khi bạn sẽ có thể có được giải mã số mở khóa từ Hochiki và nhập vào nó trong vòng 24 giờ! Mã đọc từ khóa dongle này sẽ giống như thế ví dụ dưới đây. Bạn phải gửi mã này đến Hochiki America để nhận được một giải mã mở khóa.
– Nhắp chuột vào “Copy Existing Code" để sao chép mã này vào clipboard.
– Khi đã được nhận giải mã khóa từ Hochiki thì bấm vào "Authrorise Code" để nhập giải mã số mở khóa …
Click “Authorise” Một bản tóm tắt số tủ và số trạm máy đã được mở khóa sẽ được hiển thị